Användarhandledning
Mobilapp för iPhone, iPad och Android
Innehåll
2 - Tillgängliga versioner: iPhone, iPad, Android
3 - Anslutning till en mall eller anslutning till dina egna data
4 - Inställningar och menyer
5 - Visningar tillgängliga för planeringen; varje dag, vecka, månad, lista
6 - Val av resurser som visas
7 - Allmän information och visuella inställningar för appen: synkroniseringsfrekvens, visning av schema, prestanda etc. ...
8 - Skapa, ändra eller ta bort en uppgift
9 - Skapa, ändra eller ta bort en otillgänglighet
10 - Skapa användare med olika behörigheter
11 - Välj fälten som visas i aktivitetsrutan
12 - Speciella avancerade funktioner för mobilversionen: tilldela en signatur till en uppgift, kontrollera tiden för in- och utcheckning för varje möte, ladda upp en fil
1 - Introduktion
På begäran av många kunder har PlanningPME nu lanserat en mobilversion. Se dessa videor som snabbt visar appen på iPhone och iPad:
2 - Tillgängliga versioner: iPhone, iPad, Android
PlanningPME Mobile är tillgängligt på iPhone, iPad och Android.
Du kan redan ladda ner iPhone- och iPad-versionen av mobilappen gratis i Apple-butiken och Android-versionen av Google Play Store härifrån:
3 - Anslutning till en mall eller anslutning till dina egna data
Anslutning till en mall
Välj ditt exempel från listan och klicka sedan på Klar.
För mallarna kan du som standard ansluta till "användaradministratören" utan lösenord.
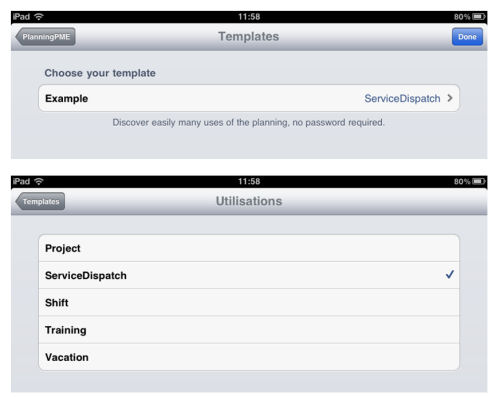
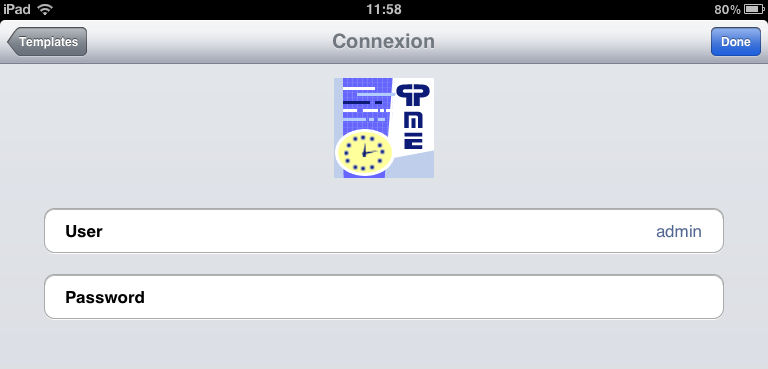
Anslutning till ditt kundkonto
Först måste du kontakta Target Skills för att prenumerera på mobilappen. Då får du ett användarnamn och ett lösenord. Välj kundkonto i anslutningsfönstret nedan.
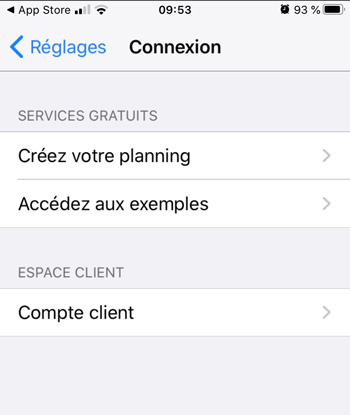
Ange sedan kund-login och det lösenord som tillhandahålls av Target Skills.
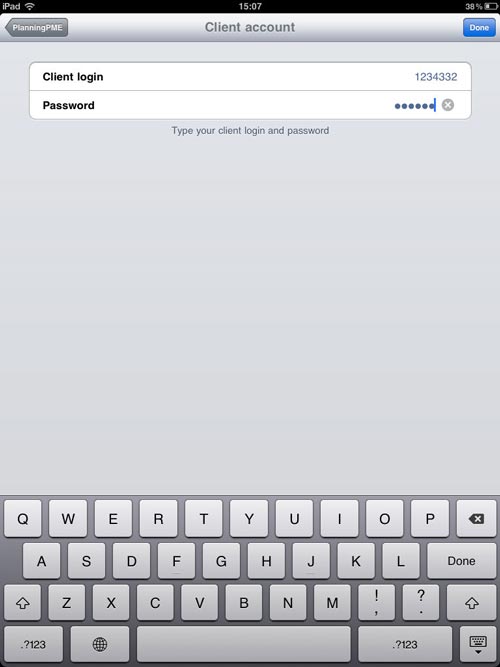
Till sist ansluter du till din planering med det användarnamn och lösenord du har skapat från PlanningPME eller PlanningPME Web Access.
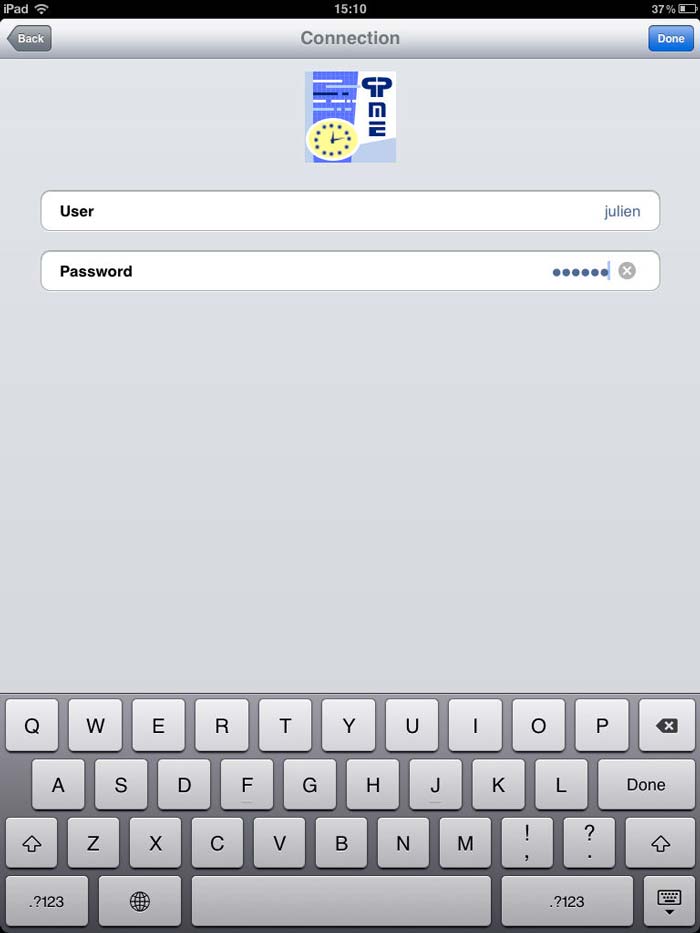
4 - Inställningar och menyer
OBS: Alla inställningar för användarrättigheterna görs antingen från versionen för stationär dator av PlanningPME eller från webbapplikationen PlanningPME Web Access.
Från mobilappen kan du inte hantera användarnas behörigheter. Du kan varken lägga till, ändra eller ta bort resurser i planeringsrutan. Nedan ser du en lista över de olika åtgärder du kan utföra från mobilappen.
| Ikon för att välja schemaläggarens vyer | Kapitel 5 | |
| Meny för att välja resurser som ska visas i planeringen | Kapitel 6 | |
 |
Meny för att göra några allmänna inställningar | Kapitel 7 |
 |
Meny för att skapa en ny uppgift eller en ny otillgänglighet | Kapitel 8 |
5 - Visningar tillgängliga för planeringen; varje dag, vecka, månad, lista
Du kan visa flera typer av vyer på planeringsbordet: Listvy, daglig planering, veckoplanering eller månadsplanering genom att klicka på ikonen nedan i applikationens nedre vänstra hörn.
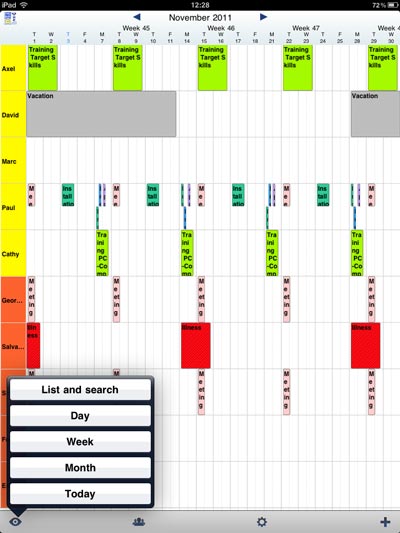
Ha en översikt över de olika schemana.
| listvy | Daglig planering | Veckoplanering | Månadsbild | ||||||
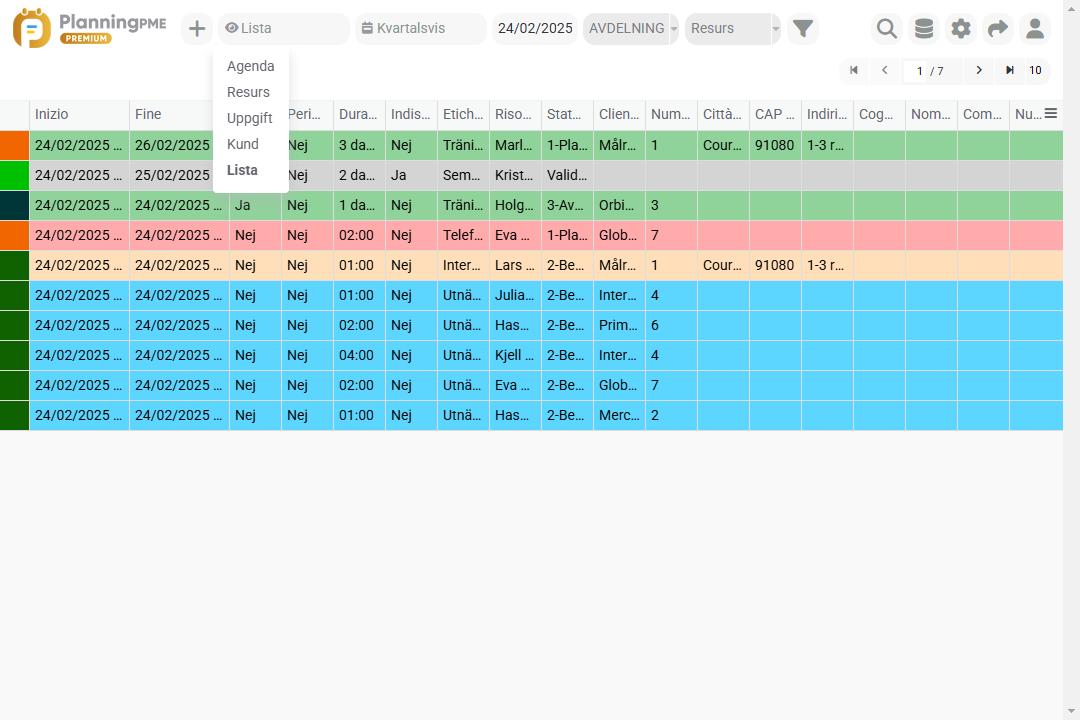 |
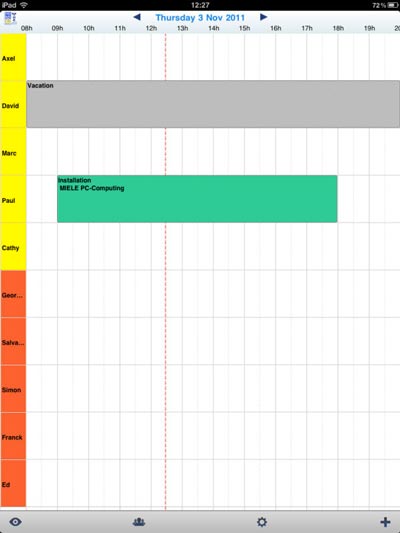 |
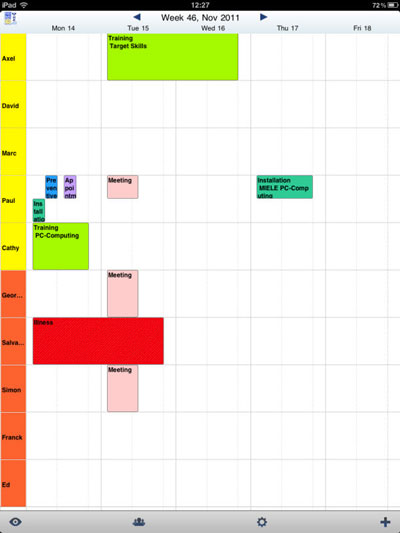 |
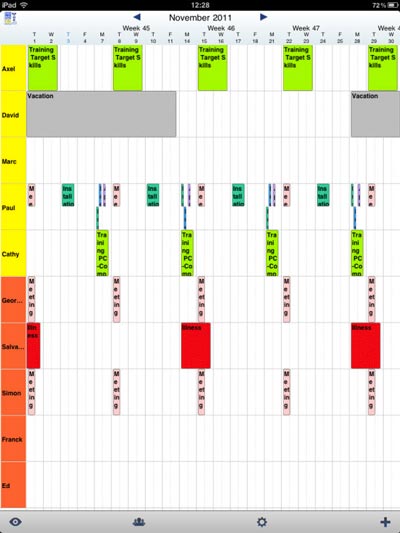 |
6 - Val av resurser som visas
Du kan välja de resurser du vill visa på din mobil eller surfplatta. Klicka bara på ikonen nedan och välj sedan de resurser du vill se.
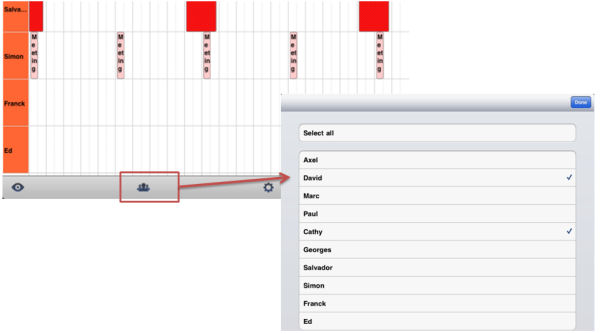
7 - Allmän information och visuella inställningar för appen: synkroniseringsfrekvens, visning av schema, prestanda etc. ...
Du kan definiera flera parametrar för att optimera visualiseringen på planeringskortet. Du kan också ha tillgång till utförandet i din planering.
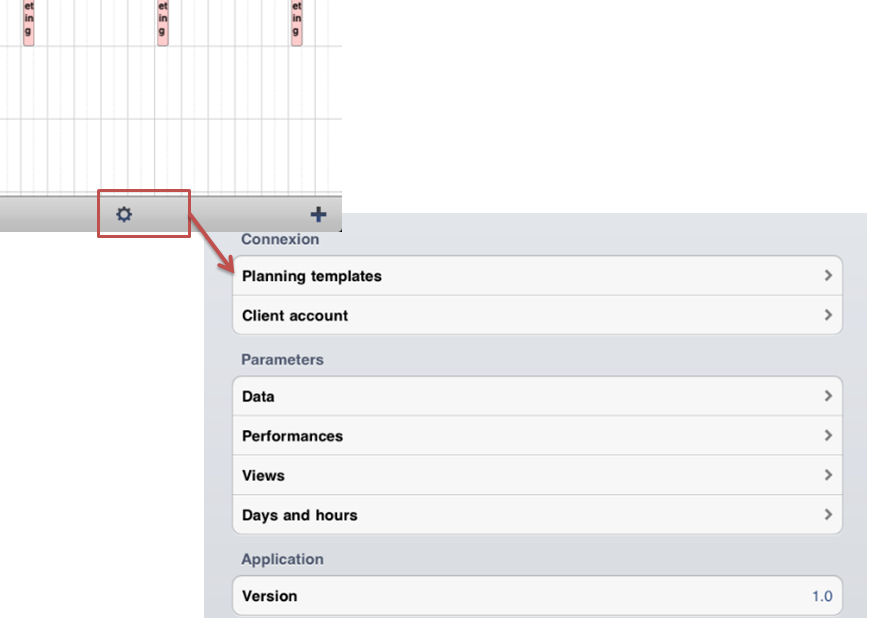
Lista över de olika inställningarna du har tillgång till:
| Anslutning Se kapitel 3 |
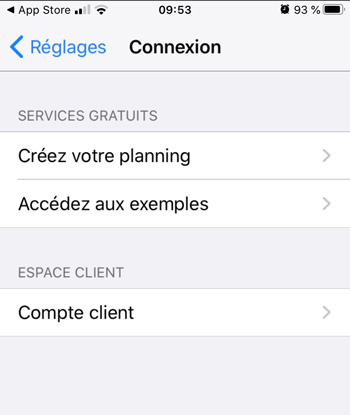
|
| Menyn ”Data” Synkronisera : Du kan synkronisera tidigare händelser: om du till exempel väljer två veckor kommer händelser som är äldre än två veckor inte att synkroniseras. Nya data : Du kan välja uppdateringsfrekvens för uppgifter och otillgänglighet: från varje minut till varje timme eller manuellt. |
 |
| Menyn Utföranden Du kan följa planeringens utförande: antal uppgifter, resurser, kunder och uppladdade projekt, tid för registrering av en händelse, tid för visning av planeringen på enheten, databasens volym. |
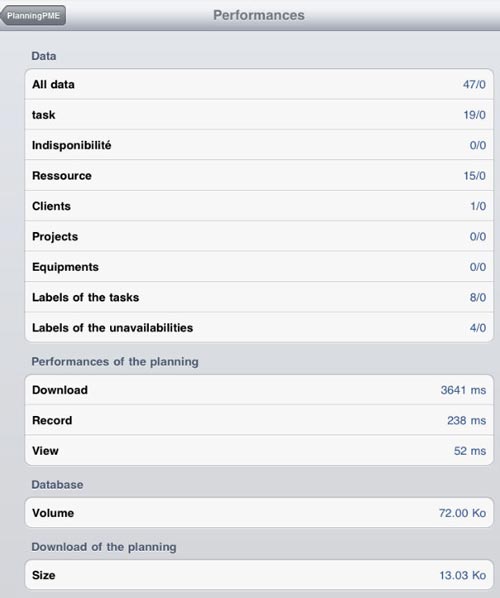 |
| Menyn ”Visningar” Du kan optimera vyn över planeringen enligt dina behov. För varje vy (daglig, vecka, månad, listvy) kan du definiera storleken på texten och precisionen i kolumnerna. Till exempel, om dina uppgifter varar i en timme kanske du vill ha en precision på 1 timme. Om dina uppgifter varar i en dag behöver du bara en precision på en dag. |
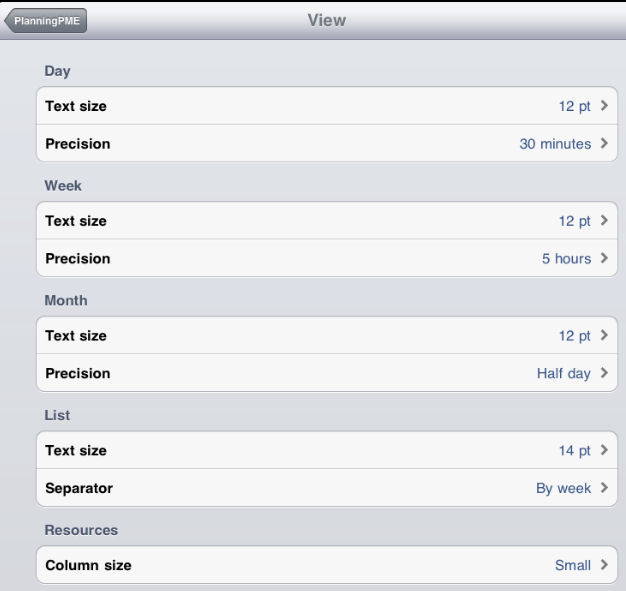 |
| Meny “Dagar och timmar” Öppettider: Välj start- och sluttiden på en typisk dag. |
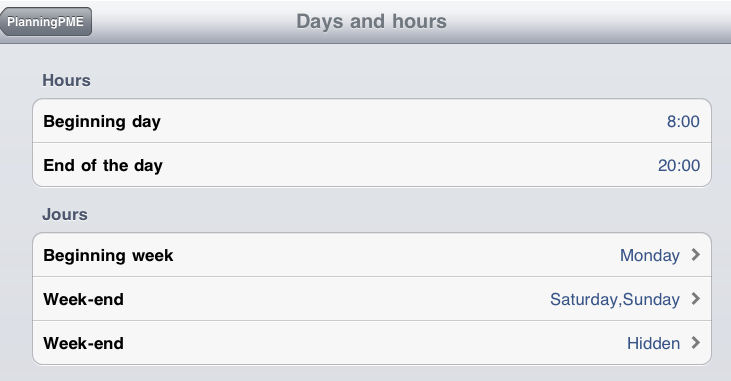 |
| Version Version du använder |
 |
8 - Skapa, ändra eller ta bort en uppgift
I schemat kommer en uppgift att representeras av en färgad rektangel. För att skapa en ny uppgift, välj "+ " -ikonen och sedan "Uppgift" eller håll fingret på planeringsrutan.
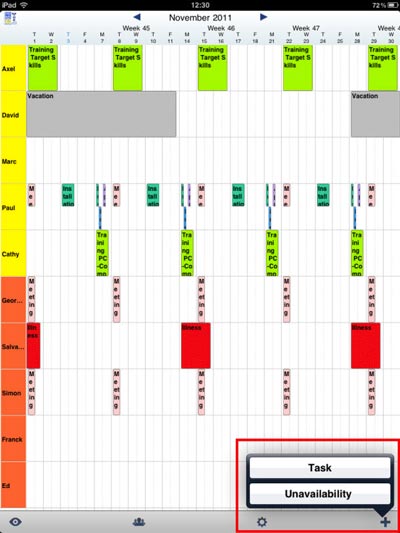
Skapa uppgifter
Välj "Uppgift" och ange sedan informationen för den här nya uppgiften: Etikett, kunder, resurs, start- och slutdatum och start- och sluttimmar, kategori, kommentarer och alla extra fält du har skapat. Tryck sedan på "Klart" och din nya uppgift skapas i schemat.
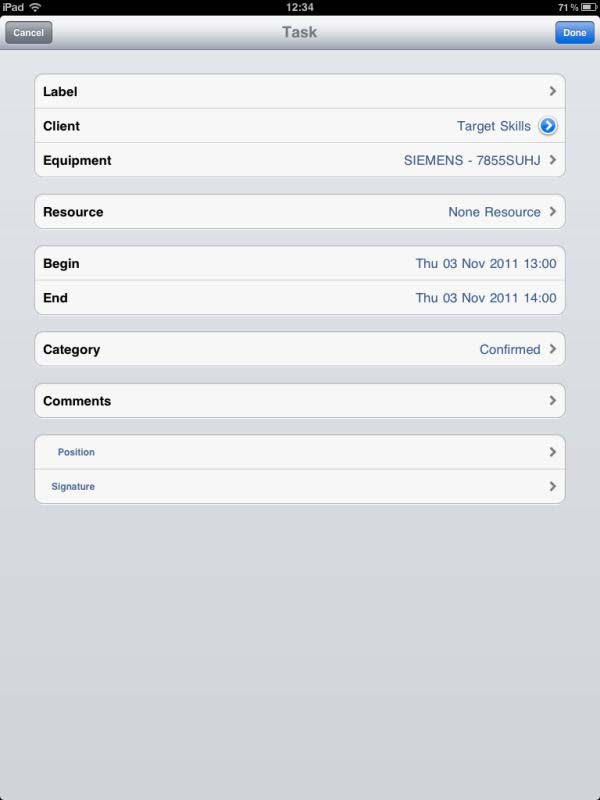
Uppgiftsändring eller radering
Om du vill ändra en uppgift håller du fingret på uppgiften på planeringsbordet. Detaljerna för uppgiften öppnas:
Du kan sedan ändra data i uppgiften och trycka på "Klar" eller ta bort uppgiften med den röda knappen "Radera".
9 - Skapa, ändra eller ta bort en otillgänglighet
I schemat representeras en otillgänglighet av en färgad rektangel med streckat mönster. För att skapa en ny otillgänglighet, välj "+"-ikonen och sedan "Otillgänglighet.".
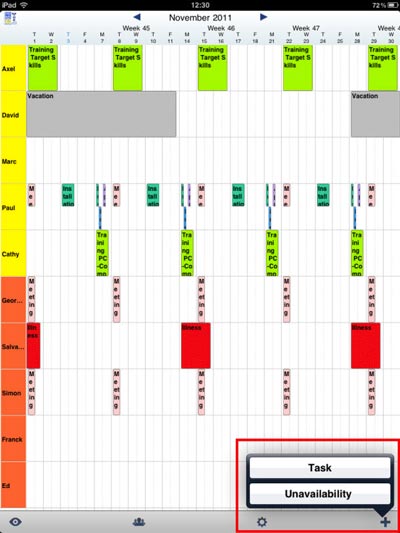
Sättet att skapa, ändra och ta bort en otillgänglighet är detsamma som för uppgifter. Se föregående kapitel.
10 - Skapa användare med olika behörigheter
Du kan skapa flera typer av användare med olika behörigheter från appen för stationära datorer PlanningPME eller från webbappen PlanningPME Web Access. Det är bara möjligt att skapa användare från en av dessa två appar, inte direkt från mobilversionen.
Skapa användare från schemaläggningsprogramvaran PlanningPME
Alla versioner senare än version 4.0.6. är kompatibla med mobilversionen. För att kontrollera din version, gå till ? -> Om PlanningPME.
För att skapa en ny användare i PlanningPME mobil, glöm inte att markera rutan "Mobile Access" i menyn Data -> Användare.
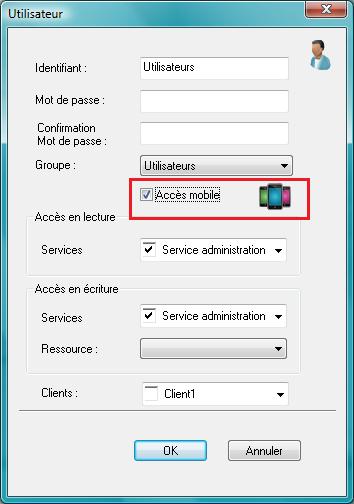
Sedan kan du använda användarnamnet och lösenordet du skapade när du anslöt till mobilappen. Rättigheterna att lägga till, ändra eller ta bort uppgifter och otillgängligheter kommer att tillämpas.
Skapa användare från schemaläggningsprogrammet online PlanningPME Web Access
Alla versioner senare än version 2.1.3. är kompatibla med mobilversionen.
För att skapa en ny användare i PlanningPME mobil, glöm inte att markera rutan "Mobile Access" i menyn Data -> Användare.
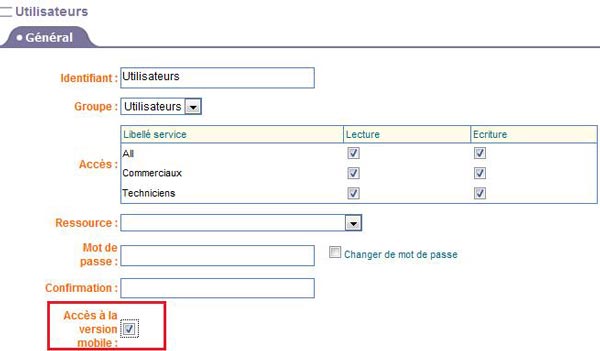
Sedan kan du använda användarnamnet och lösenordet du skapade när du anslöt till mobilappen. Rättigheterna att lägga till, ändra eller ta bort uppgifter och otillgängligheter kommer att tillämpas.
11 - Välj fälten som visas i aktivitetsrutan
Du kan välja den information du vill ha i rutan som representerar en uppgift antingen från applikationen PlanningPME eller PlanningPME Web Access.

Val av information via PlanningPME
Menyvy -> Visa -> Uppgift och välj destination "Label mobile"..
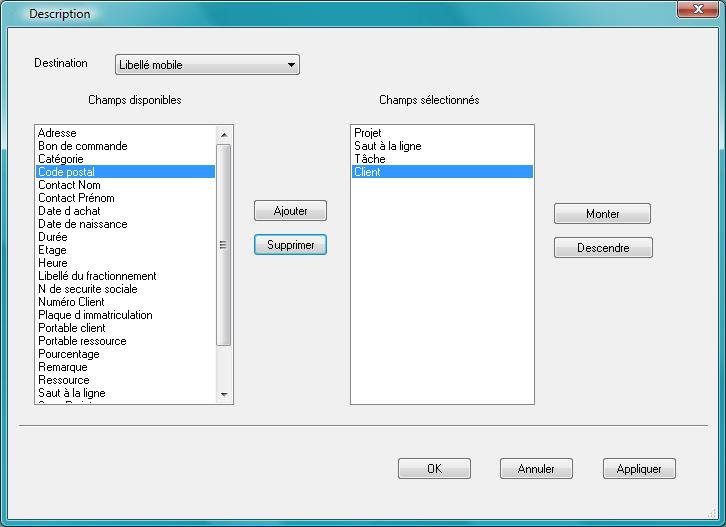
Val av information via PlanningPME Web Access
Menydata -> Uppgiftsbeskrivning och välj etiketten "Mobil"
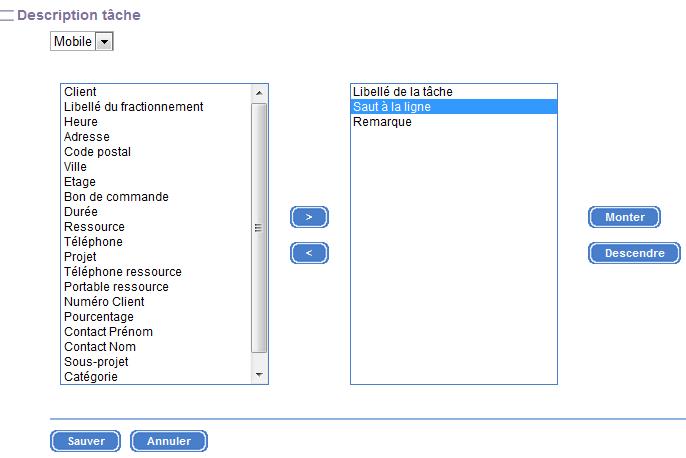
12 - Speciella avancerade funktioner för mobilversionen: tilldela en signatur till en uppgift, kontrollera tiden för in- och utcheckning för varje möte, ladda upp en fil
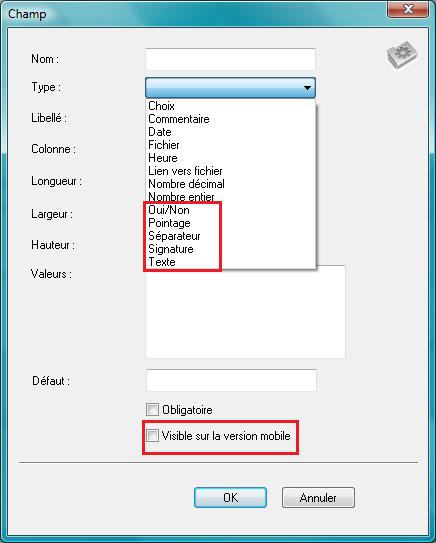 |
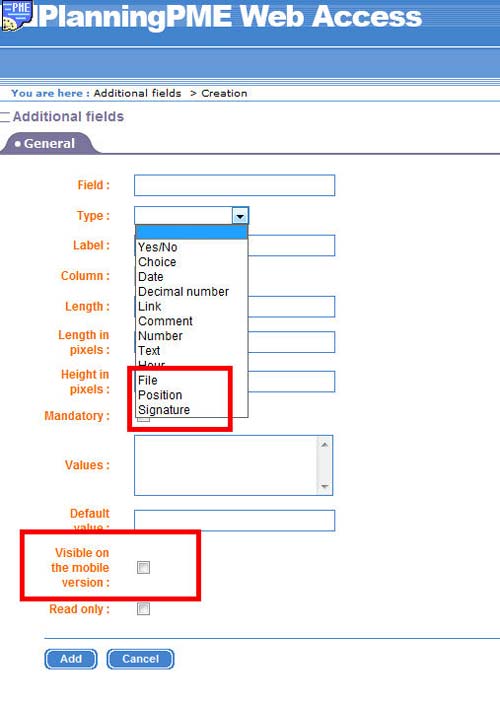 |
Kontrollera tabellen nedan för mer information om varje avancerat specifikt fält.
| SIGNERA | 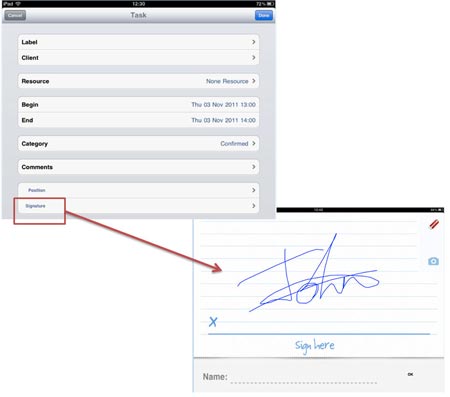 |
För varje uppgift kan du ha en signatur från din kund eller någon anställd för att kontrollera om uppgiften har slutförts eller validerats. | |
| Checka IN/UT | 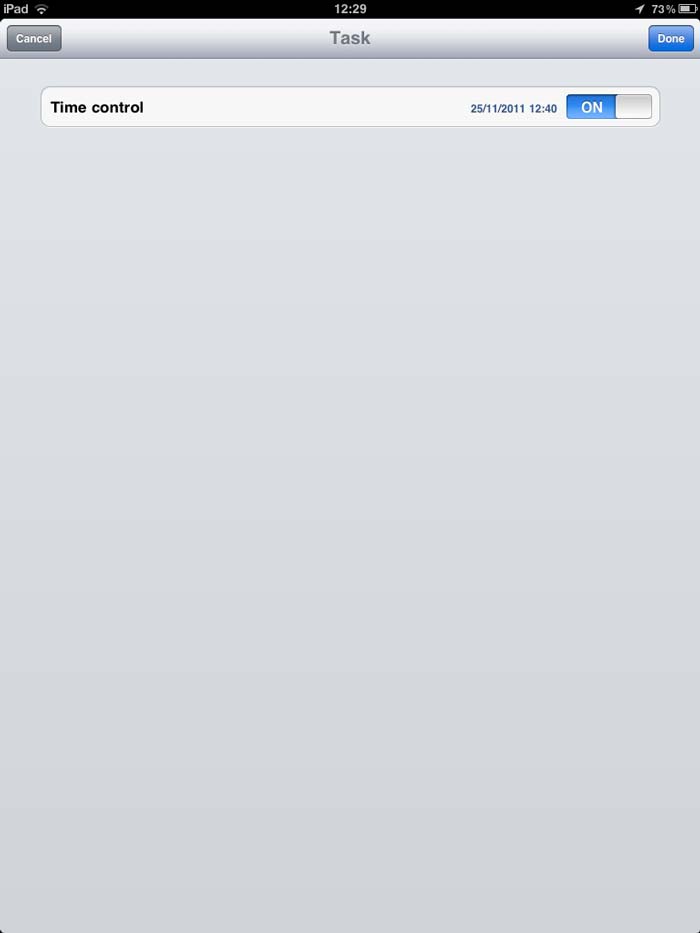 |
Tidskontroll: Du kan ha en tidskontroll för varje uppgift för att veta starttid och sluttid för en uppgift. Detta alternativ aktiverar också geolokalisering. | |
| Filuppladdning | 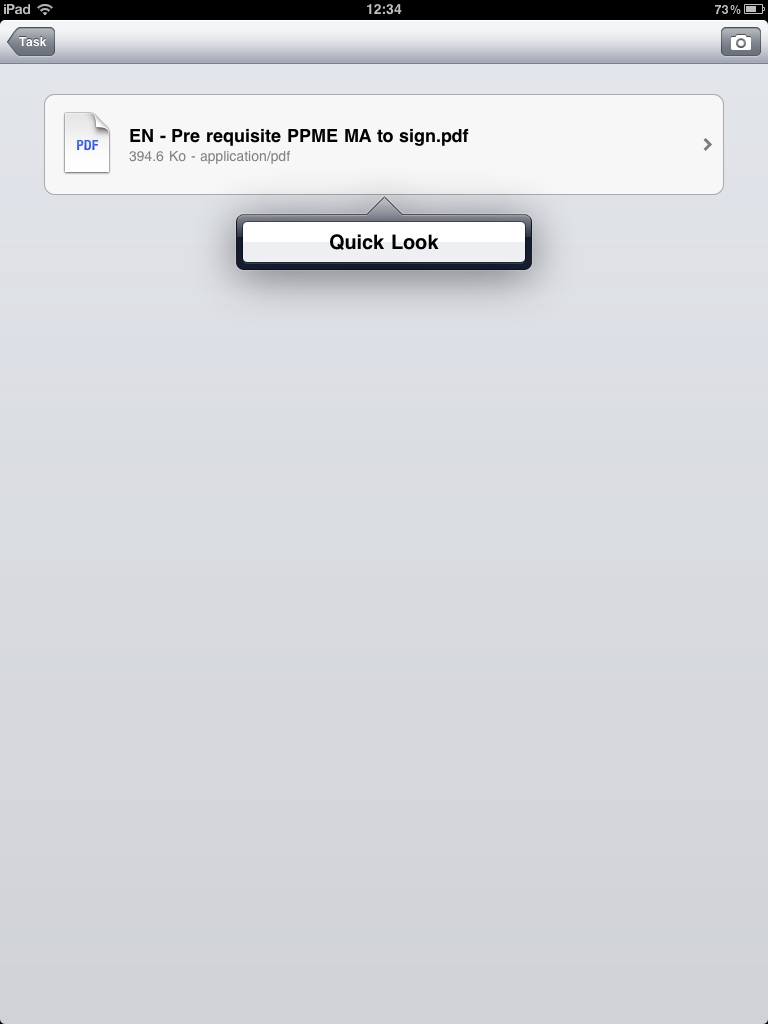 |
Du kan tilldela vissa filer till varje uppgift och sedan ladda ner dem från din mobila enhet. |

