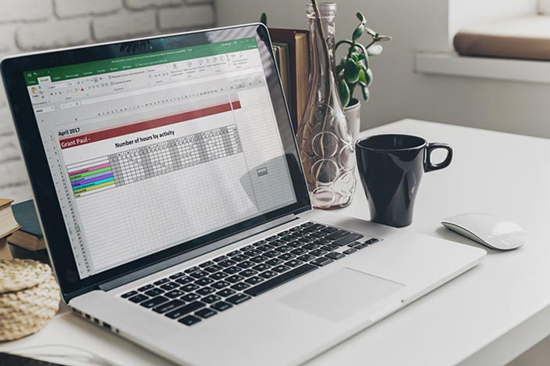Tack vare PlanningPME kan du generera och skriva ut schemalagningsmallar gratis i Excel-format. Du behöver bara välja datum, avdelning och vilken Excel-planeringsmall du vill använda så skapar PlanningPME det direkt under Excel med bara ett klick. Varje flik innehåller en anställds schema och du kan till och med skriva ut hela arbetsboken om det behövs.
Helger och lediga dagar extraheras automatiskt från PlanningPME med sina dedikerade färger. Färger som definierats för dina anställda beaktas också och används om igen i tidsplanen vars storlek automatiskt anpassar sig till antalet dagar i månaden.
Skapa och skriv ut din Excel-planeringsmall med PlanningPME
Video: Hur skapar du ditt Excel-schema?
Månadsrapport om anställdas timmar per uppgift
För varje resurs som du har angett i PlanningPME, kommer denna export att låta dig veta antalet timmar dedikerade varje dag till varje uppgift. Den använda mallen skapar automatiskt en flik efter resurs i en Excel-fil.
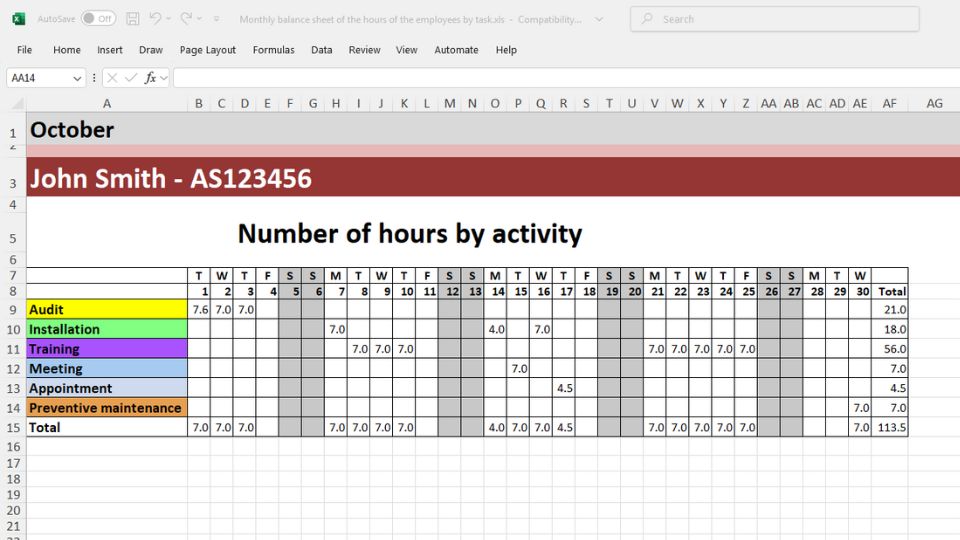
Varje genererat ark indikerar automatiskt för den månad som valts under konfigurationen av din export i PlanningPME:
- Namnet på ditt företag (när denna information har lagts in i Excel-mallen),
- ID, namn och förnamn på varje resurs,
- Varje kund som denna resurs interagerade med,
- Alla dagliga detaljer i timmar som är dedikerad till varje kund,
- Totalt antal arbetade timmar per dag av varje resurs,
- Totalt antal timmar som tilldelas varje kund under den valda månaden.
Ruta som har fyllts i på förhand med personalens timmar och sorterad per kund
För varje resurs som hittas i PlanningPME på din begäran gör exporten det möjligt för dig att veta hur många timmar som du ägnar åt varje kund varje dag. Mallen genererar automatiskt en flik efter resurs i en Excel-fil.
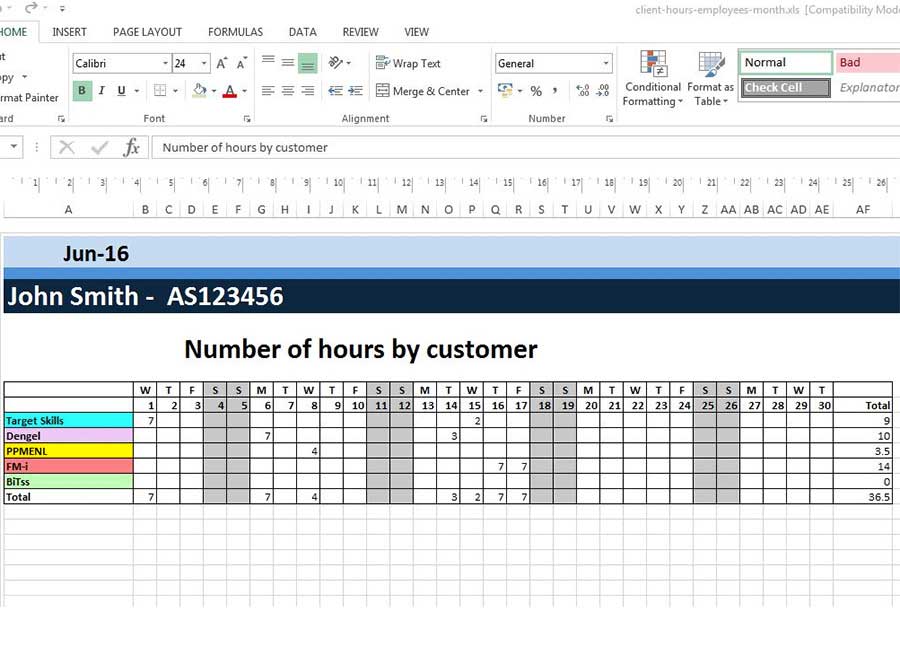
Varje genererat ark indikerar automatiskt för den månad som valts under konfigurationen av din export i PlanningPME:
- Namnet på ditt företag (när denna information har lagts in i Excel-mallen),
- ID, namn och förnamn på varje resurs,
- Varje kund som denna resurs interagerade med,
- Alla dagliga detaljer i timmar som är dedikerad till varje kund,
- Totalt antal arbetade timmar per dag av varje resurs,
- Totalt antal timmar som tilldelas varje kund under den valda månaden.
Tomt månadsschema
PlanningPME låter dig också integrera tomma kalendrar i dina mallar, så att du till exempel kan planera ersättningar i sista minuten för oplanerad frånvaro hos dina resurser.
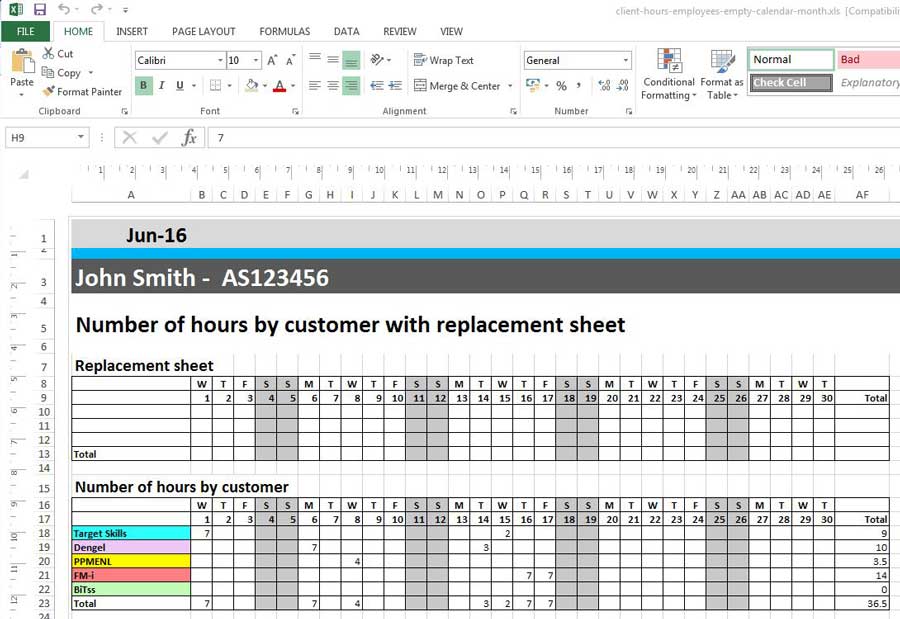
Excel-mall för sammanfattande tabell över frånvaron
PlanningPME ger dig också möjlighet att integrera en sammanfattning av frånvaron i dina mallar, vilket gör att du kan få en överblick över dina anställdas faktiska månatliga närvaro.
![]()
Hur skapar du din Excel-mall för PlanningPME?
- Skapa en Excel-mall
PlanningPME erbjuder ett antal mallar, men du kan också skapa dina egna modeller och automatiskt fylla i dem från uppgifterna i PlanningPME. För att göra det behöver du bara skapa en ny Excel-arbetsbok. Det första arket i din arbetsbok kommer att vara mallen . När din mall har skapats, se till att du sparar den i samma katalog som den som innehåller de mallar som ingår som standard i PlanningPME, annars kommer den inte att visas i programvaran. Standardinstallationsmappen är den Excel-undermapp som finns i app-mappen (…Excel\GB).
I det första arket ska du lägga in data från PlanningPME direkt i ditt kalkylblad med följande taggar:
<MONTH> : månad
<YEAR> : år
<NAME_RESOURCE> : resursens namn
<FIRSTNAME_RESOURCE> : resursens förnamn
<ID_RESOURCE> : Resurs-id
<TASK_MONTH_RESOURCE> : antal timmar som läggs varje dag på varje uppgift av din personal
<CUSTOMER_MONTH_RESOURCE> : antal timmar som läggs varje dag av varje kund
<UNAVAIBILITY_MONTH> : lista över månadens otillgänglighet med varaktighet per anställd
<EMPTY_MONTH_3> : tomt månadsschema. Antal rader som visas i planeringskortet definieras av antalet som visas i taggen (här 3 rader)
- Välj och fyll i den valda mallen
- I PlanningPME öppnar du "Verktyg"-menyn och väljer "Excel-planering".
- I fönstret som visas väljer du den månad du vill extrahera informationen från. Du kan sedan filtrera på den avdelning du vill köra förfrågan på innan du väljer rätt mall i rullgardinsmenyn. Klicka sedan på knappen "Generera":
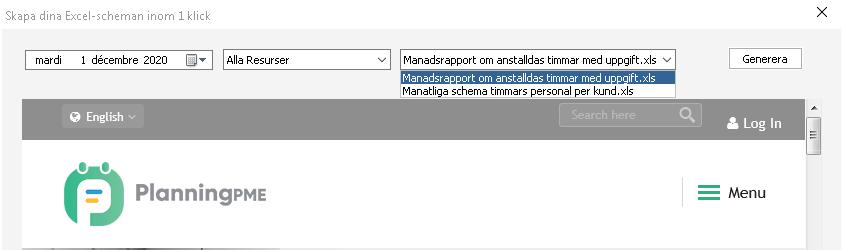
- Den valda mallen genereras automatiskt i Excel och fylls i med information från PlanningPME för den valda månaden.
- Spara information i Excel
När din fil har genererats i Excel, spara den i en specifik mapp (skiljer sig från den som används för mallar) och ge den ett annat namn. Om du klickar på "Spara" istället för "Spara som" kommer skrivmallen att skrivas över och du kan inte längre generera dina rapporter.