Hur skapar jag enkelt en planering?
Våra planeringslösningar gör att du kan organisera dina affärshändelser dagligen. Att hantera organisationen av dina möten, insatser och personal blir så enklast möjliga, och tack vare våra verktyg kan du också dela denna information med de människor du väljer.
Denna handledning leder dig steg för steg genom skapandet av ditt samarbetsschema och lär dig hur du enkelt kan planera.
Hur testar jag?
PlanningPME är ett schema som inte bara är för små och medelstora företag utan också större enheter inom alla sektorer. Det är ett verktyg som bidrar till ditt företags tillväxt på ett utmärkt sätt.
Du kan ladda ner en provversion på:
Den här versionen är begränsad till 30 öppningar/stängningar och skapandet av 200 evenemang och 50 kunder.
En flerstegsguide hjälper dig att konfigurera programvaran.
Ordförråd som används i planeringsprogramvaran
Vad är en mänsklig resurs?
En mänsklig resurs är en människa: En anställd, en chef, en tekniker etc.
Vad är en materiell resurs?
En materiell resurs kan vara: ett mötesrum, ett fordon, en dator eller annan utrustning som du vill hantera.
Vad är en händelse?
En händelse är ett uppdrag eller ett arbetsobjekt som ska utföras av en mänsklig eller materiell resurs. En händelse representeras i schemat med en färgad rektangel. En händelse kan vara: ett möte, en teknisk assistansoperation, en träff eller något annat uppdrag som är specifikt för din affärsaktivitet.
Vad är en otillgänglighet?
Otillgänglighet uppstår när en resurs inte kan användas, till exempel på grund av frånvaro eller analys/underhåll. En otillgänglig personalresurs kan bero på planerade helgdagar, sjukdom, mammaledighet, kompensationsledighet, etc.
Vad är en "Att planera"-resurs?
En "Att planera"-resurs är av typen ”Post-it”. Detta attribut ges till alla uppgifter som för tillfället inte kan tilldelas direkt till en människa eller en materiell resurs. I själva verket skapar detta en lista över aktivitetsobjekt som väntar på tilldelning.
Vad är en avdelning?
En avdelning består av en grupp mänskliga och/eller materiella resurser. En avdelning kan skapas för tekniskt, administrativt, försäljningsaktivitet etc. Dessutom finns ett filter i schemaläggningssystemet som möjliggör planering efter avdelning.
Skapa ditt schema utifrån ett redan konfigurerat exempel
När du startar PlanningPME kan du antingen kontrollera befintliga exempel eller ställa in ett tomt schema.
För att kontrollera ett exempel som redan har konfigurerats, klicka på ikonen som matchar dina behov.
Exemplet innehåller händelser, resurser, otillgänglighet ...
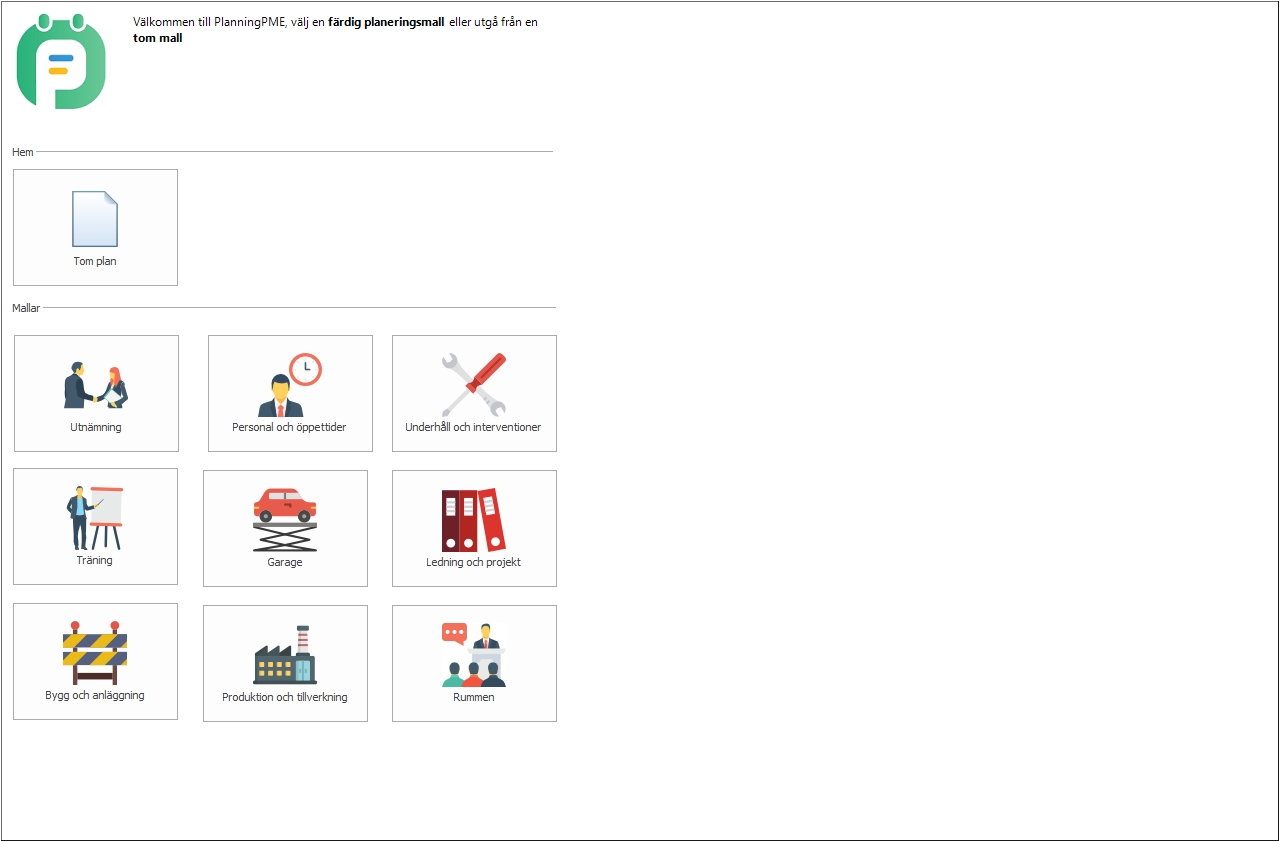
Skapa ditt schema utifrån ett tomt schema
För att skapa ditt eget schema, gå till menyn "File"-> "Ny planering". Välj ett filnamn och spara ditt schema på önskad plats.
En flerstegsguide hjälper dig att konfigurera programvaran. Följ stegen ett efter ett och välj de alternativ som matchar ditt schema. Oavsett vilka svar du ger på dessa frågor kommer du att kunna ändra dina parametrar efteråt.
Du är klar med installationen av programvaran. Här är schemat som visas på din skärm:
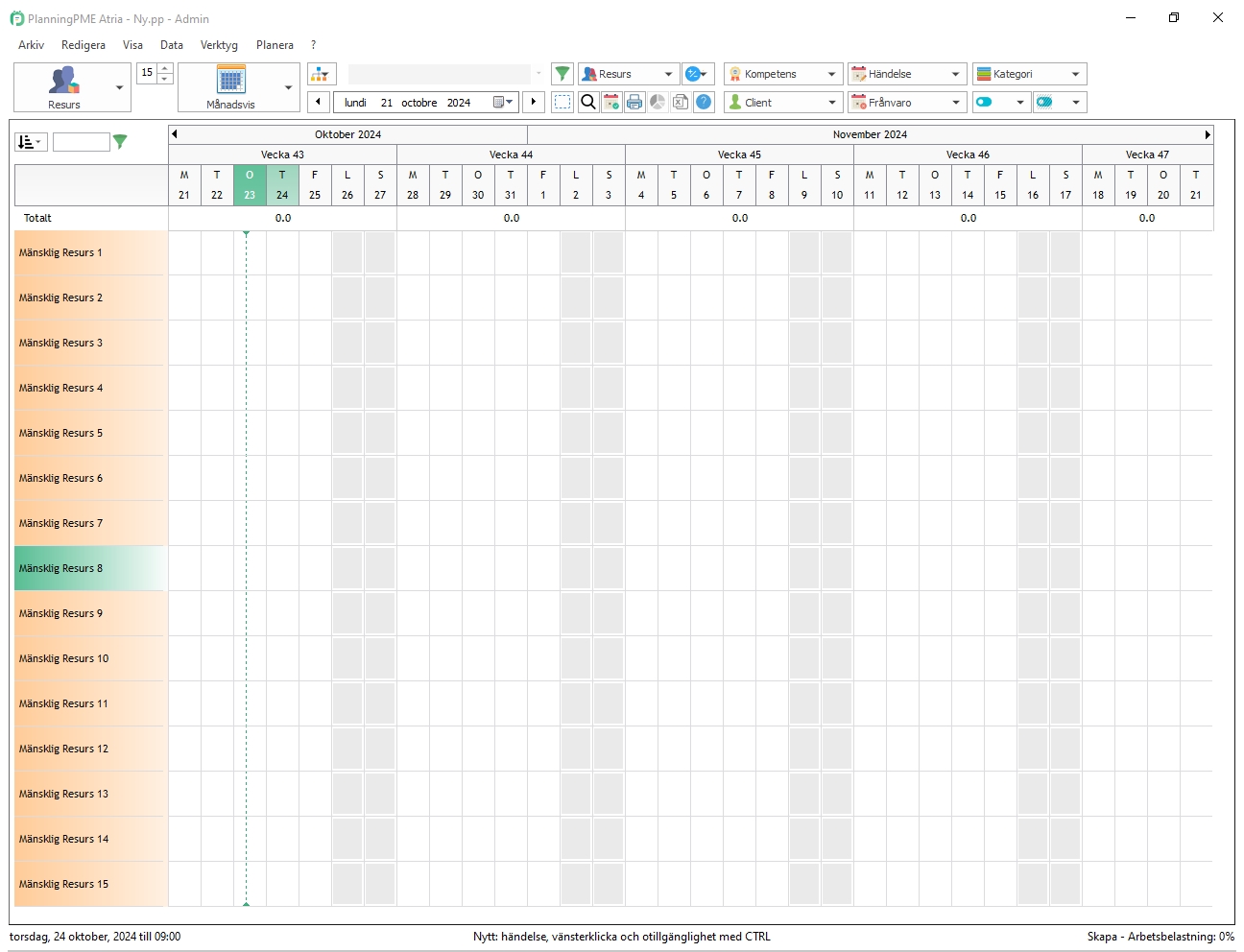
Anpassa dina resurser
När det öppnas första gången visas schemat i Resursvyn. Varje rad som visas representerar schemat för en resurs vars namn visas i den vänstra kolumnen. För att anpassa dina mänskliga och materiella resurser dubbelklickar du på ett namn i den vänstra kolumnen.
I resursfönstret visas:
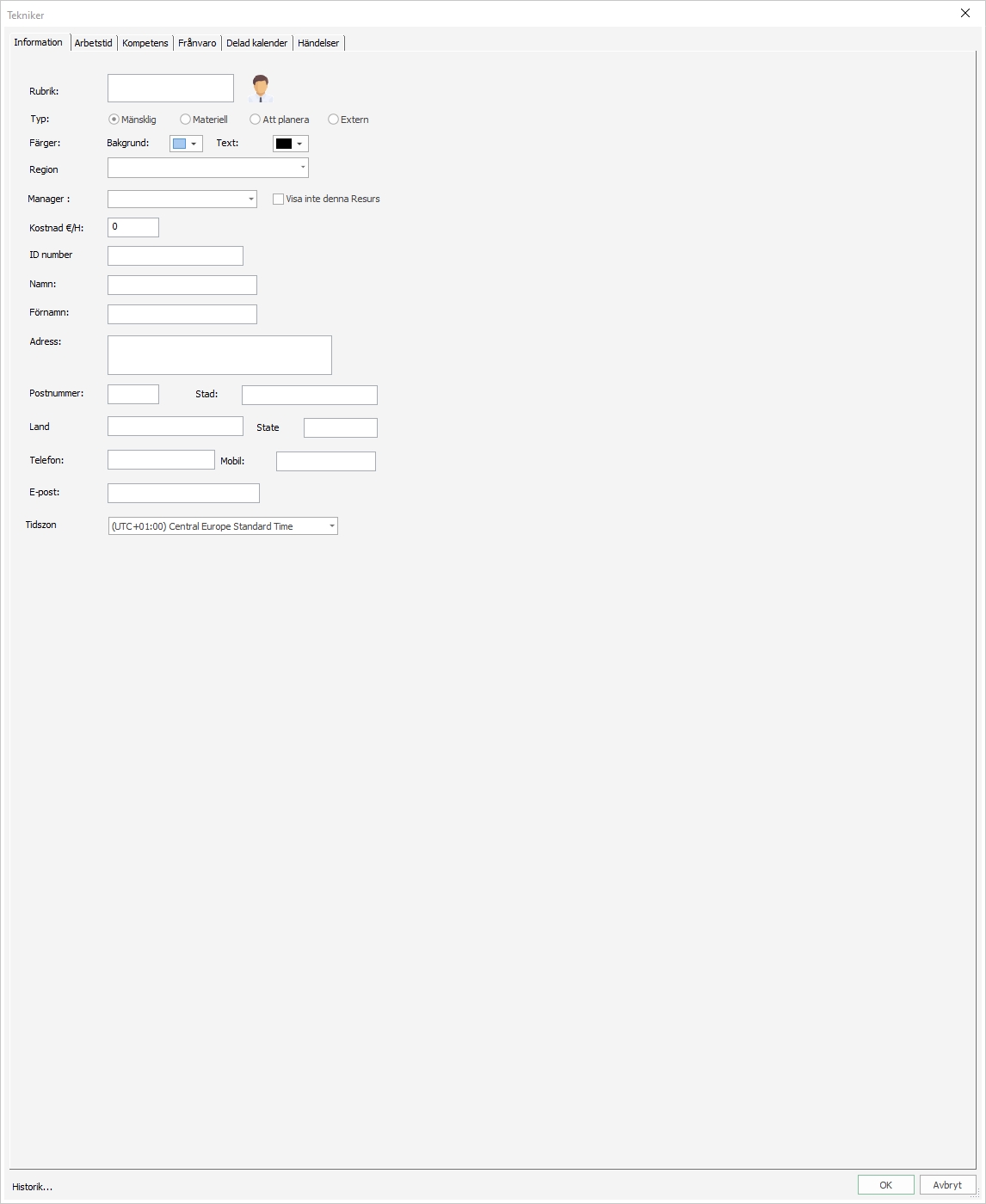
För varje resurs i ditt schema väljer du om det är en människa, ett material eller en "att planera"-handling, anger olika uppgifter som är specifika för var och en av resurserna och anger en bakgrund och textfärg om du vill.
Ändringar i schemat visas så fort du sparar en fil.
Bekvämt: Genom dra och släpp kan du ändra ordningen på dina resurser i schemat.
Planera dina evenemang
Händelserna: I schemat representeras en händelse av en färgfylld rektangel.
Olika sätt att skapa en händelse
- Dra en rektangel på schemat med musen.
- Dubbelklicka på ett tomt ställe i schemat.
- Högerklicka på ett tomt ställe i schemat och välj "Ny händelse"..
I dessa tre fall visas fönstret "Händelse":
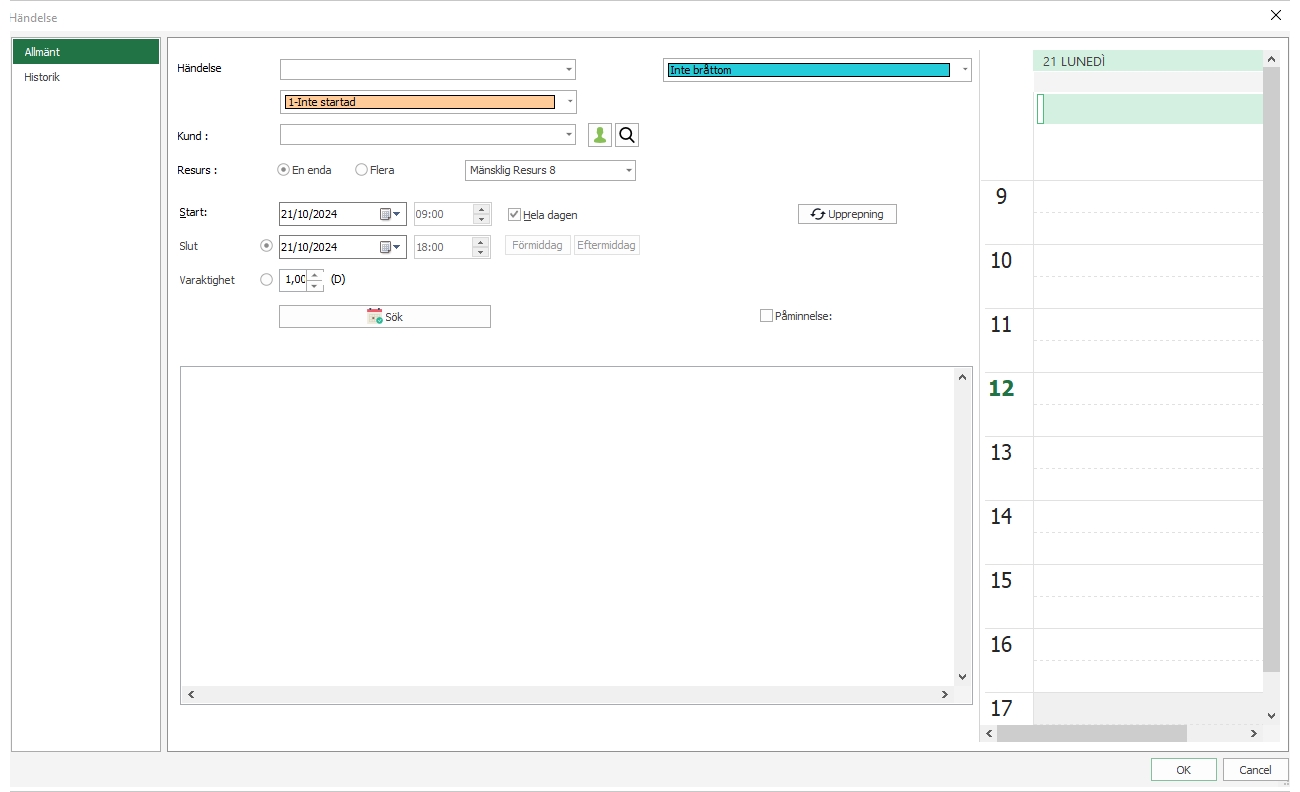
- Ange en etikett för ditt evenemang: Till exempel "Utnämning".
- Välj resurs(-er) som tilldelats denna händelse.
- Välj datum och tider för denna händelse och bekräfta sedan.
Händelsen "Utnämning" har tilldelats den eller de valda resursen/resurserna. Skapa på samma sätt som andra händelser i schemat.
Du kan skapa dina händelser direkt i schemat.
Hantera frånvaro och otillgänglighet
Frånvaro/otillgänglighet: Ett fall av otillgänglighet representeras i schemat av en kläckt färgad rektangel. Detta indikerar till exempel att en anställd är frånvarande eller att någon utrustning har gått sönder eller på annat sätt inte är tillgänglig.
Olika sätt att skapa en otillgänglighet
- Dra en rektangel på schemat med musen genom att hålla ner CTRL-tangenten.
- Högerklicka på ett tomt ställe i schemat och välj "Ny otillgänglighet".
I vilket fall som helst kommer fönstret "Otillgänglighet" att visas
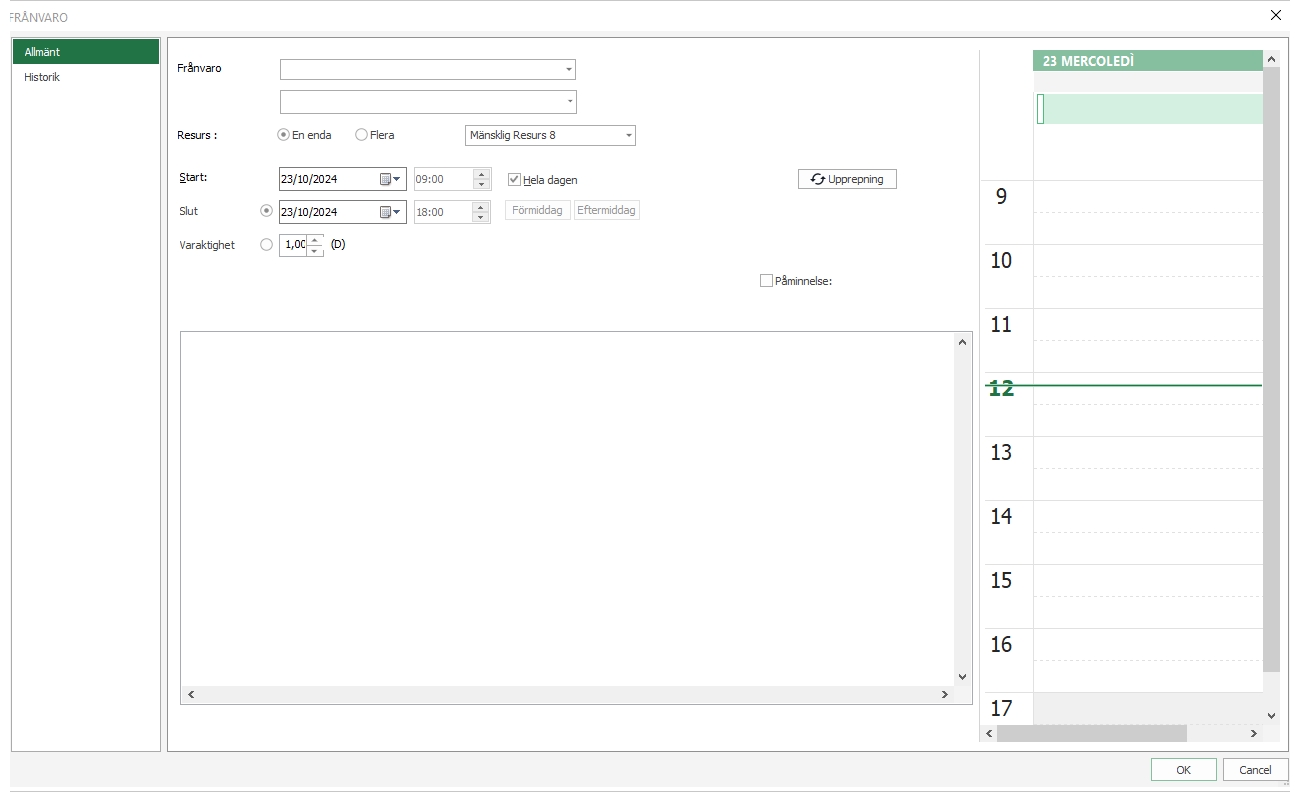
Principen för att skapa otillgänglighet är densamma som för att skapa händelser. Använd menyn "Data" -> "Otillgänglighet" för att öppna listan över dina otillgängligheter.
Filtrera efter avdelning
Från ditt kompletta schema och för förbättrad synlighet kan du extrahera planeringen av en enskild tjänst.
Öppna menyn "Data" -> "Service"
Klicka på "Lägg till", namnge din tjänst, till exempel "Försäljningsavdelning" och välj alla resurser som du vill tilldela denna tjänst.
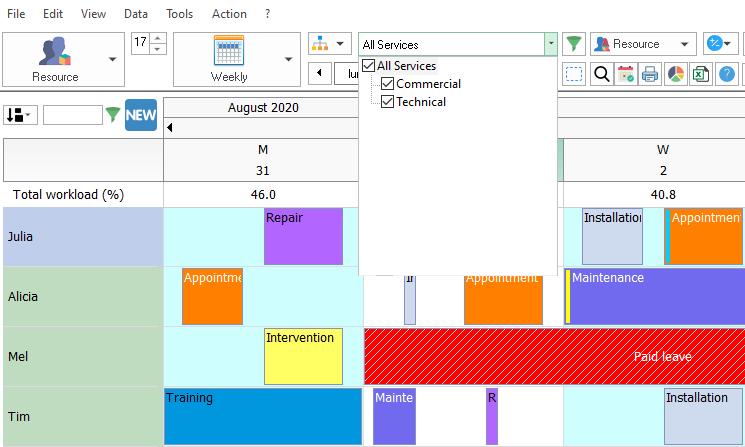
Resultatet visas i planeringen: När du väljer "Försäljningsavdelning" i rullgardinsmenyn visas bara försäljningsavdelningens resurser i schemat.
Anpassa information som visas för uppgiften
Du kan anpassa data som visas på skärmen från menyn "Visa" -> "Beskrivning"
- Händelse: Rutor som representerar händelser
- Verktygstips: Fält på det gula verktygstipset som visas när du placerar musen på ett jobb.
Den valda informationen anpassas alltså till din personliga arbetsdagbok.
Gör dina dagliga aktiviteter lätta att schemalägga tack vare dessa funktioner
Du har nu grundläggande kunskaper för att använda PlanningPME. PlanningPME är lätt att använda och gör att du enkelt och effektivt kan hantera dina resurser och händelser.
Beroende på ditt företag och dina behov kan du nu skapa fler intressanta alternativ, bland annat:
- kunder
- projekt
- kompetensområden
- filter
- Anpassade fält
- rapporter
- Sök
- Användarerätter

