Presentation av mjukvarubränssnittet
Lär dig hur du använder de menyer och funktioner som finns tillgängliga i din planeringsprogramvara för att effektivt hantera dina mänskliga och materiella resurser dagligen.
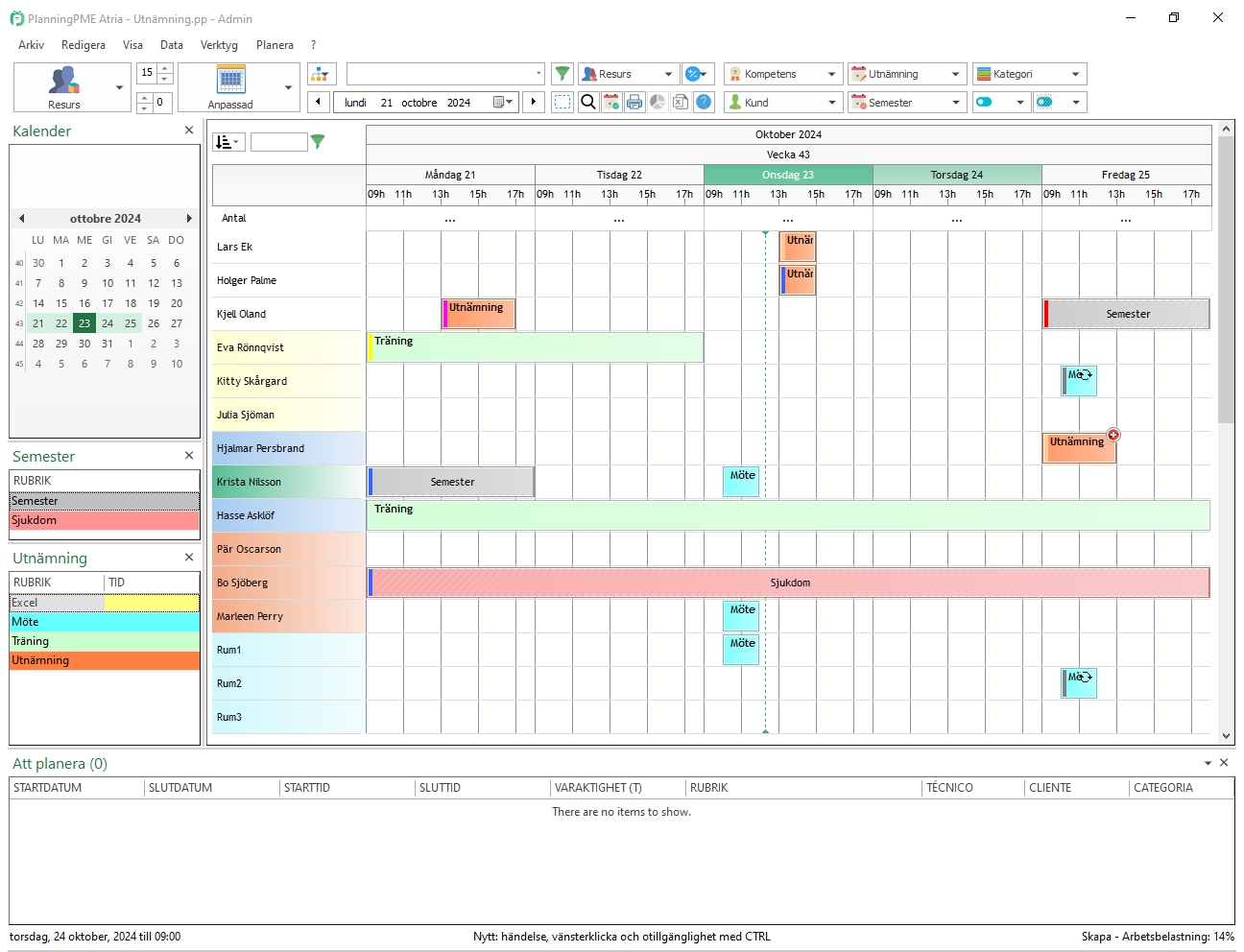
Menyerna
- Dokument: databasplats, licenshantering, kalenderdelning, utskrift.
- Redigera: kopiera/klistra in, söka, låsa uppgifter.
- Visning: uppgifter om filtrering och inställningar som visas i planeringsområdet.
- Data: lägga till/ändra/ta bort data som resurser, kunder, kategorier, tjänster, helgdagar ...
- Planera: Skapa en ny händelse eller en ny otillgänglighet.
- Verktyg: rapporter, statistik, optioner…
De olika typerna av schemavisningar
Standardvisningen för schemat är Resursvyn. Du kan välja en annan vy via rullgardinsmenyn:
- Resurs
- Uppgift
- Klient
- projekt
- Almanacka
- Lista
OBS: Du kan välja antalet rader som är synliga på skärmen. Du kan också filtrera raderna genom sökrutan.
Visningar per period
- Dagligen
- veckovis
- Anpassad: välj antal dagar du vill visa på skärmen.
- månatlig
- Kvartalsvis
- årliga
Filters
- avdelningen: att bara visa de resurser som tillhör den valda tjänsten.
- Resurs: att välja den/de resurs(er) vars schema du vill visa.
- Kategori: att bara visa de uppgifter som matchar den valda kategorin.
- Kompetens: bara resurser med denna (dessa) kompetens(er) kommer att synas i schemat.
- otillgänglighet: endast otillgängligheter som matchar de(n) markerade etiketten/etiketterna visas i schemat.
- Yrke: för att endast visa de resurser som är tillgängliga eller upptagna under den valda perioden.
- Uppgift: endast de uppgifter som matchar de(n) markerade etiketten/etiketterna visas i schemat.
- Klient: för att endast visa händelser som är relaterade till den/de valda kunden/kunderna i planeringsområdet.
- projekt: för att endast visa händelser som är relaterade till det/de valda projekt(en) i planeringsområdet.
- Grön filterikon: låter dig definiera och spara flera kombinationer av filter.
- Anpassade filter: låter dig se dina anpassade fält som filter.
Snabbtangenter
- Valläge: att välja flera händelser genom att dra och släppa i ditt planeringsområde.
- Sök: att köra en nyckelordssökning på dina händelser.
- Tillgänglighetssökning: att hitta de resurser som finns tillgängliga för ett specifikt uppdrag. Om du vill kan du ange sökkriterier.
- utskrift: skriv ut vyn över ditt schema.
- PivotTable: all information om resurser, kunder, projekt, uppgifter och otillgänglighet kan exporteras till Excel i form av exakta och precisa rapporter.
- Planeringsmallar i Excel
- Hjälp för programmet PlanningPME: länk till online-dokumentationen.
Paneler
Om du vill kan du visa paneler på programmets vänstra sida för att få en enklare och snabbare åtkomst till planeringsverktygen.
Klicka på Visa/Paneler/Visa-menyn för att visa panelerna.
När panelerna visas kan du stänga dem som du inte är intresserad av.
- Kalender: för att aktivera den här panelen igen, klicka på knappen visa per period och välj sedan "Visa panelkalendern".
- Att planera: för att aktivera den här panelen igen, klicka på Data/Resources-menyn och klicka sedan på knappen "Visa panelen". Alla "att planera" -händelser listas i den här panelen. Via en dra och släpp-funktion på planeringsutrymmet kan du tilldela händelser direkt till tillgängliga resurser.
Planera utrymme: skapa händelser och frånvaro
Händelserna: I schemat representeras en händelse av en färgfylld rektangel.
Olika sätt att skapa en händelse
- Dra en rektangel på schemat med musen.
- Dubbelklicka på ett tomt ställe i schemat.
- Högerklicka på ett tomt ställe i schemat och välj "Ny händelse"..
Frånvaro/otillgänglighet: Ett fall av otillgänglighet representeras i schemat av en kläckt färgad rektangel. Detta indikerar till exempel att en anställd är frånvarande eller att någon utrustning har gått sönder eller på annat sätt inte är tillgänglig.
Olika sätt att skapa en otillgänglighet
- Dra en rektangel på schemat med musen genom att hålla ner CTRL-tangenten.
- Högerklicka på ett tomt ställe i schemat och välj "Ny otillgänglighet".

