En ny typ av uppgift: Uppdrag
Handledning för PlanningPME
Innehåll
2 - Hur aktiverar jag uppdragen?
3 - Lägg till, ändra eller ta bort uppdrag
4 - Skapa
5 - Visa bara uppdrag för en avdelning
6 - Intuitiv ifyllning
7 - Skapa några uppgifter och möten inom en uppgift
8 - Åtkomsträttigheter till uppdrag definierade per användare
9 - Byt namn på "Uppdrag" med dina egna ord
1 - Definition
Vi har nu en ny typ av uppgift som heter "tilldelning" som låter dig lägga till en annan dimension i schemat. Du kan faktiskt definiera var dina anställda arbetar varje dag och sedan kan du schemalägga möten inom uppdraget. Om du till exempel behöver hantera läkarbesök på olika sjukhus, kan du först definiera på vilket sjukhus varje läkare ska arbeta varje dag och sedan skapa möten inom detta uppdrag. Sedan kan du skapa möten inom varje tilldelning.
2 - Hur aktiverar jag uppdragen?
Aktivera först alternativet från menyn Parametrar -> Alternativ -> Data och välj "Aktivera tilldelningar".
Du har nu en meny "Tilldelning" under "Data":
3 - Lägg till, ändra eller ta bort uppdrag
För att definiera en ny tilldelning, tryck på knappen "Lägg till".
Du kan sedan skriva en etikett, till exempel "Hospital Chocolate", och definiera om det här nya uppdraget ska finnas tillgängligt för alla avdelningar eller bara för några av dem. Så om du endast har skrivrättigheter på en avdelning är det bara uppdrag som är definierade för denna avdelning som är tillgängliga när du skapar ett nytt "uppdrag" på planeringspanelen.
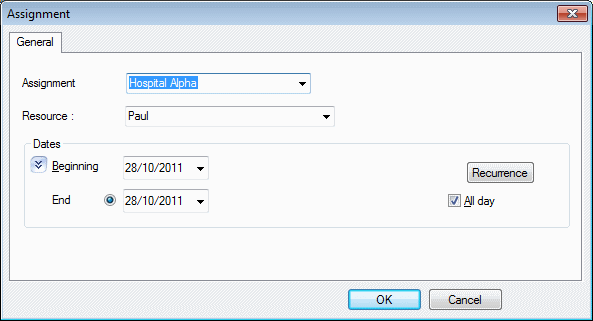
Om du vill ändra text och bakgrundsfärg väljer du etiketten i listan och ändrar färgerna direkt från "text-" och "bakgrund-" färgknapparna längst ner i fönstret.
För att ändra ett uppdrag, dubbelklicka på den i listan eller högerklicka och välj "Ändra".
4 - Skapa
I schemat representeras ett uppdrag av en färgad rektangel med streckprickar som linjer. För att skapa ett nytt "uppdrag", högerklicka på planeringskortet och välj "Nytt uppdrag".
Fönstret "Uppdrag" öppnas sedan. Du kan välja en etikett i rullgardinsmenyn eller skriva direkt en ny etikett här. Om du skriver en ny etikett registreras den på menyn Data -> Tilldelning.
Sedan kan du definiera start- och slutdatum och tid och till och med skapa en återkommande händelse om det behövs.
För att ändra ett uppdrag, dubbelklicka på den i listan eller högerklicka och välj "Ändra".
För att radera ett uppdrag, välj det från listan och tryck sedan på "Radera".
För att kopiera ett uppdrag, högerklicka på det och välj "kopiera" och klistra sedan i det genom att högerklicka och sedan "klistra in" på en annan dag och/eller resurs.
5 - Visa bara uppdrag för en avdelning
Som nämnts tidigare kan du definiera ett uppdrag till en eller flera avdelningar. Sedan, när du filtrerar efter en avdelning på planeringspanelen, när du skapar ett nytt "uppdrag" visas bara uppdrag för denna avdelning i rullgardinslistan.
6 - Intuitiv ifyllning
Intuitiv ifyllning (automatisk ifyllning) aktiveras också i rullgardinslistan över uppdrag. När man skriver början av en etikett föreslår programmet nu några av etiketterna som är förregistrerade för att spara tid.
7 - Skapa några uppgifter och möten inom en uppgift
Du kan sedan skapa några nya möten inom det här uppdraget och dra en ruta med musen.
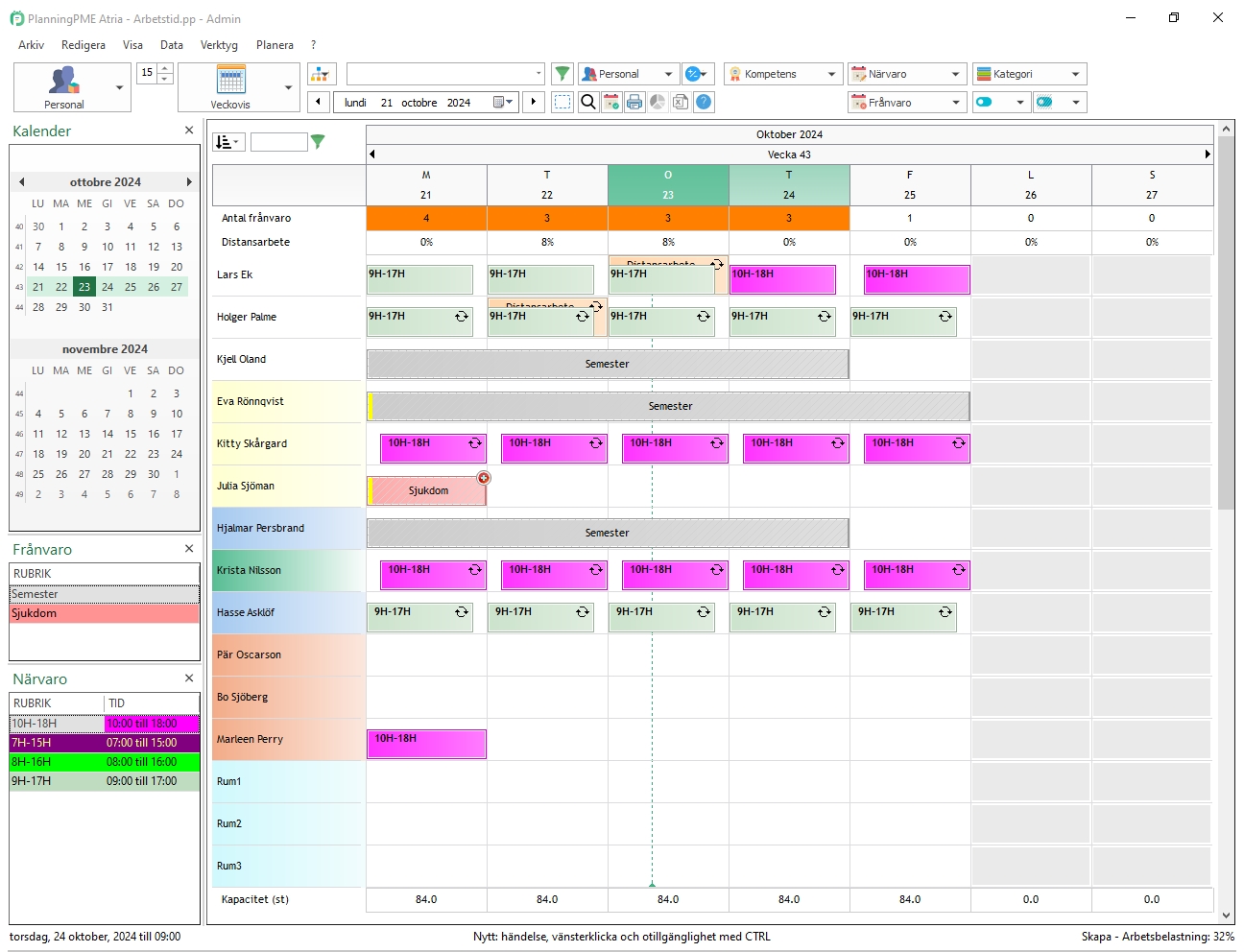
8 - Åtkomsträttigheter till uppdrag definierade per användare
Med hanteringen av användarrättigheter kan du definiera vem som kan hantera uppdrag: lägga till, ändra eller ta bort rättigheter.
9 - Byt namn på "Uppdrag" med dina egna ord
Från menyn "Verktyg" -> "Språk" kan du byta namn på dessa ord för att anpassa dem till din aktivitet. Du kan namnge den, till exempel plats eller skift.

