Elektronisk signatur
Det är mycket enkelt att signera en händelse i ditt schema. Till exempel när en tekniker har avslutat en åtgärd kan han be sin kund om att logga in efter bara några sekunder. Vare sig du arbetar på din bärbara dator, smartphone eller surfplatta kan elektronisk signatur användas när som helst.
Information som sparas i planeringen är som följer:
- Namn på undertecknaren
- Signatur som kan visualiseras
- Datum och tid för signaturen
- Planeringsanvändare som signerade händelsen
Hantering av rättigheterna för en signatur
Hur undertecknar jag ett evenemang?
Skicka per e-post
Exportera till Excel
Återkommande händelser
Skapande av det nya kompletterande fältet « Signatur»
Data -> Anpassade fält -> Händelsefönster
Du kan skapa ett nytt "Signatur"-fält för fönstret "Händelse", antingen på huvudfliken eller på flik 1, 2 eller 3. Det kan bara finnas ett fält för signaturtyp per händelse.
Hantering av rättigheterna för en signatur
Beroende på de beviljade åtkomsträttigheterna kan användare antingen underteckna händelserna för en resurs (den som matchar användaren) eller för alla resurser (tjänster med läsåtkomst).
Signaturrättigheter för gruppen
I gruppinställningarna (Data -> Group), på huvudfliken, ger kryssrutan "Sign" dig möjlighet att välja om en användare som tillhör denna grupp kan underteckna alla händelser eller inte.
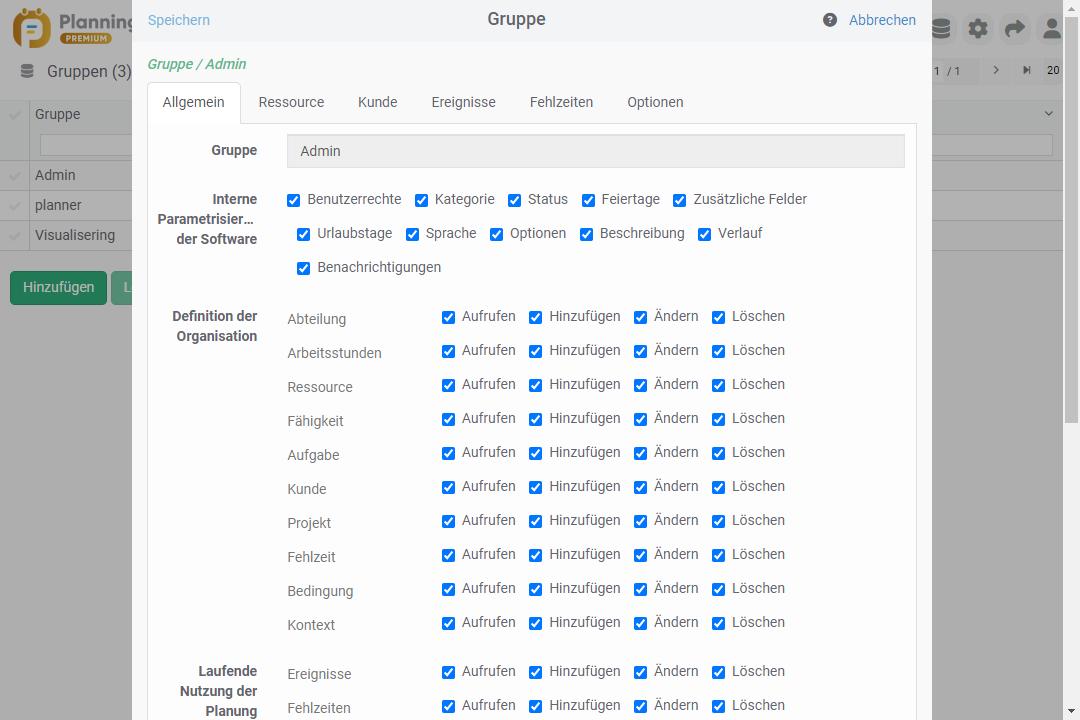
Alla användare som tillhör gruppen kan signera alla händelser om kryssrutan är aktiverad.
Signaturrättigheter för användaren
När det gäller användaren (Dataanvändaren eller ”Data->User”), om resursen som matchar den aktiva användaren tilldelas en händelse, har användaren rätt att signera.
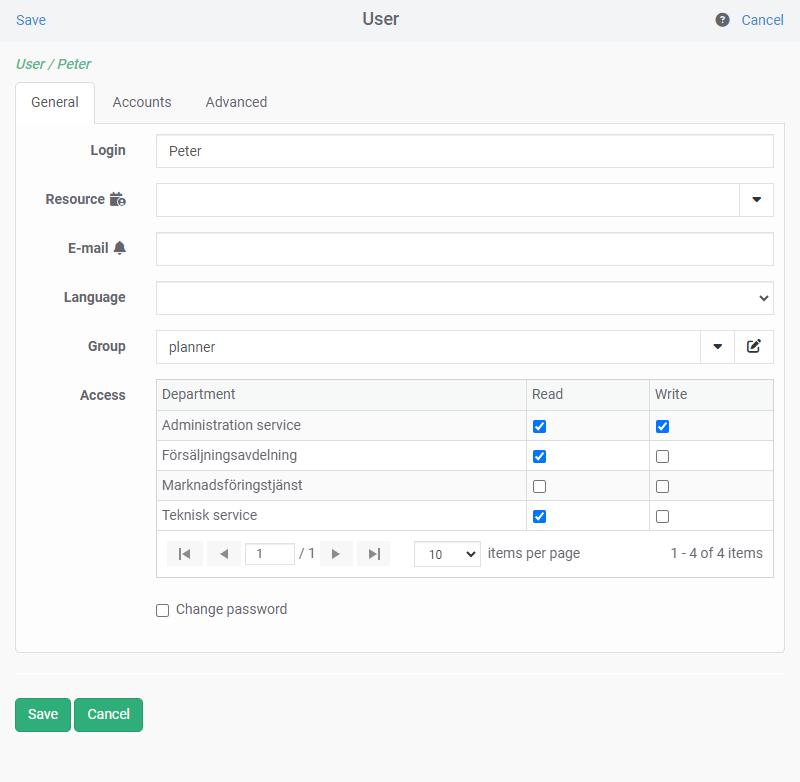
Skrivskyddad händelse
Du behöver inte ha skrivåtkomst till händelsen för att kunna skriva under. Till exempel kan en tekniker signera händelsen med endast läsåtkomst i planeringen.
Sammanfattning av rättigheterna
- Om kryssrutan "Sign" är aktiverad i gruppen, kan en användare som tillhör denna grupp underteckna händelser för alla resurser som kan se planeringen.
- Om kryssrutan "Sign" inte är aktiverad kan användaren bara signera de händelser som tilldelats resursen som matchar den aktiva användaren.
- Om kryssrutan "Sign" inte är aktiverad och användaren inte är länkad till en resurs kan användaren inte signera vilken händelse som helst.
Hur undertecknar jag ett evenemang?
Följ stegen nedan för att skriva under en händelse:
- Klicka på händelsens pennikon:
- Ange namnet på undertecknaren
- Underteckna,
- Klicka på "Sign".
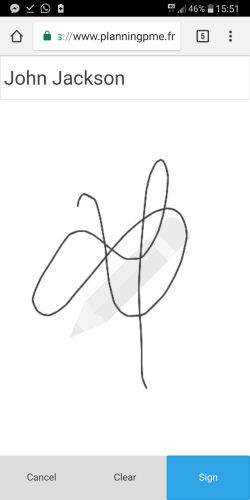
Det är möjligt att ändra signaturen så länge man inte har klickat på knappen "Sign". Från och med då är signaturen irreversibel.
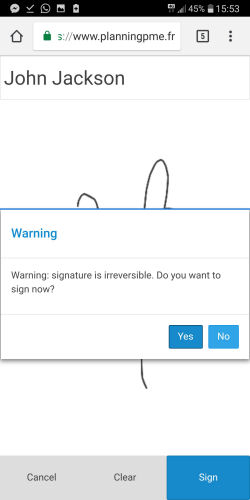
Resultat
Detta gör det möjligt att veta vem som har signerat, när, vid vilken tidpunkt och vilken användare som var inloggad när signaturen gjordes. Det är då möjligt att se signaturen.

Symbolen penna
Dessutom visas en kontextikon i form av en blyerts på händelsens fyrkant i planeringsområdet när en händelse har undertecknats.
![]()
Skicka per e-post
Du kan skicka information om signaturen per e-post genom att välja fältet « Signatur » i –> databeskrivning-> beteckning eller brödtext i e-postmeddelande.
Exportera till Excel
Vid export till Excel-pivottabeller (verktyg/export) exporteras 3 fält:
- Evt_SIGNATURE_Name : Namn på undertecknaren
- Evt_SIGNATURE_Date : Signaturdatum
- EVt_SIGNATURE_User : PlanningPME-användare
Återkommande händelser
När det gäller periodiska händelser måste användaren först ta bort händelsen från upprepningen för att kunna signera ett tillfälle av händelsen (högerklicka på händelsen och välj "Stoppa upprepning"). Annars kommer alla återkommande händelser att undertecknas.

