Hur skapar jag ett onlineschema?
PlanningPMEs kraftfulla planeringsverktyg kan förbättra din dagliga hantering av arbetshändelser. Oavsett om du behöver organisera möten, planera åtgärder eller att hantera personal, är PlanningPME den idealiska lösningen för att skapa visuella scheman online och dela med relevant personal.
Lär dig steg för steg att skapa ett delat schema online via dessa instruktioner.
Hantera anställda och faciliteter
Schemalägg händelser, möten och ledigheter
Importera dina data till planeringen
Anpassa information som visas för uppgiften
Välj gränser för tidsangivelse och filtrera data
Skapa användare med specifika åtkomsträttigheter
Gör dina dagliga aktiviteter lätta att schemalägga tack vare dessa funktioner
PlanningPME Web Access är ett onlineplaneringsverktyg som kan modifieras och visualiseras av flera användare samtidigt. Den är lättanvänd och helt anpassningsbar och kan snabbt anpassas till ditt företags arbetsplanering för att förbättra företagsledningen.
Genom att välja att skapa dina möten via PlanningPME kan du enkelt schemalägga din dagordning och kommunicera med många anställda inom ditt företag.
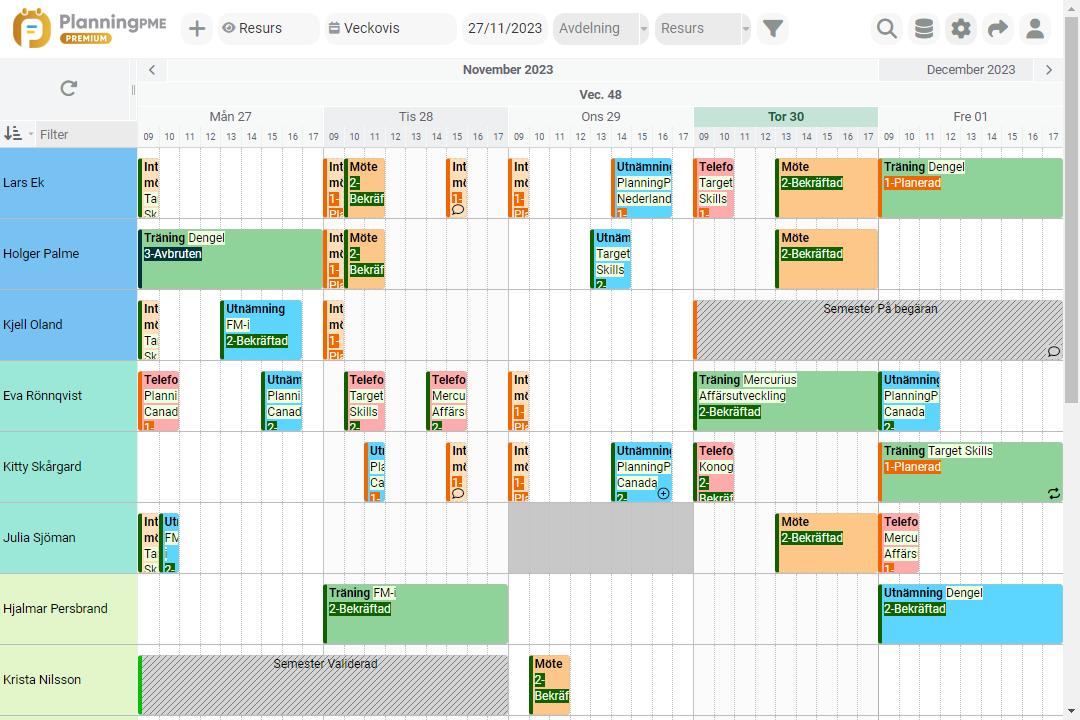
Skapa och få tillgång till din onlineplanering
- 1 - Via vilken sida som helst på webbplatsen genom att klicka på anslutningslänken

- 2 - Direkt via denna webbadress : https://www.planningpme.se/mitt-konto
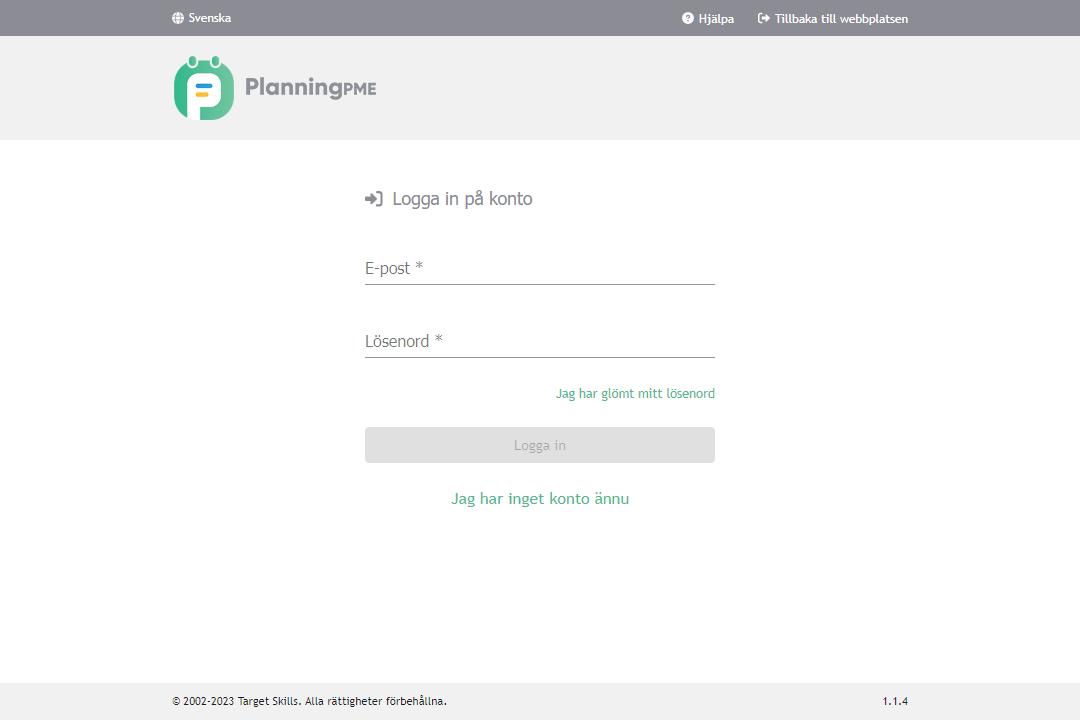
Varför ska jag göra en webbplats till en mobilapp?
Handledning - Förvandla en webbplats till en mobilapp
Hantera anställda och faciliteter
Hantera anställda och utrustning i ditt företag: tekniker, utbildare, tillfälliga anställda, fordon, rum etc. ... och gruppera dem efter avdelning. För att uppnå detta, skapa dina resurser från menyn "Data ![]() -> "Resurs" och dina avdelningar från menyn "Data" -> "Department"
-> "Resurs" och dina avdelningar från menyn "Data" -> "Department"
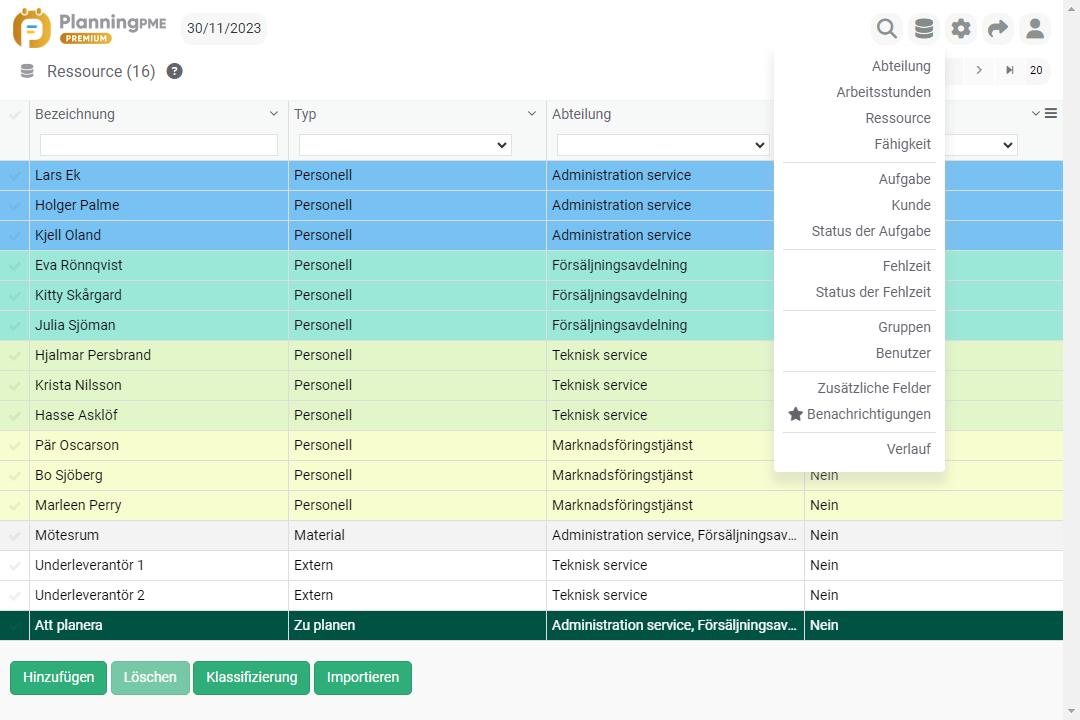
Anpassa den visade färgen, typen (människa eller material) för varje resurs och tilldela den till en eller flera avdelningar.
Då kan du filtrera anställda efter avdelning via det här rullgardinsfiltret.
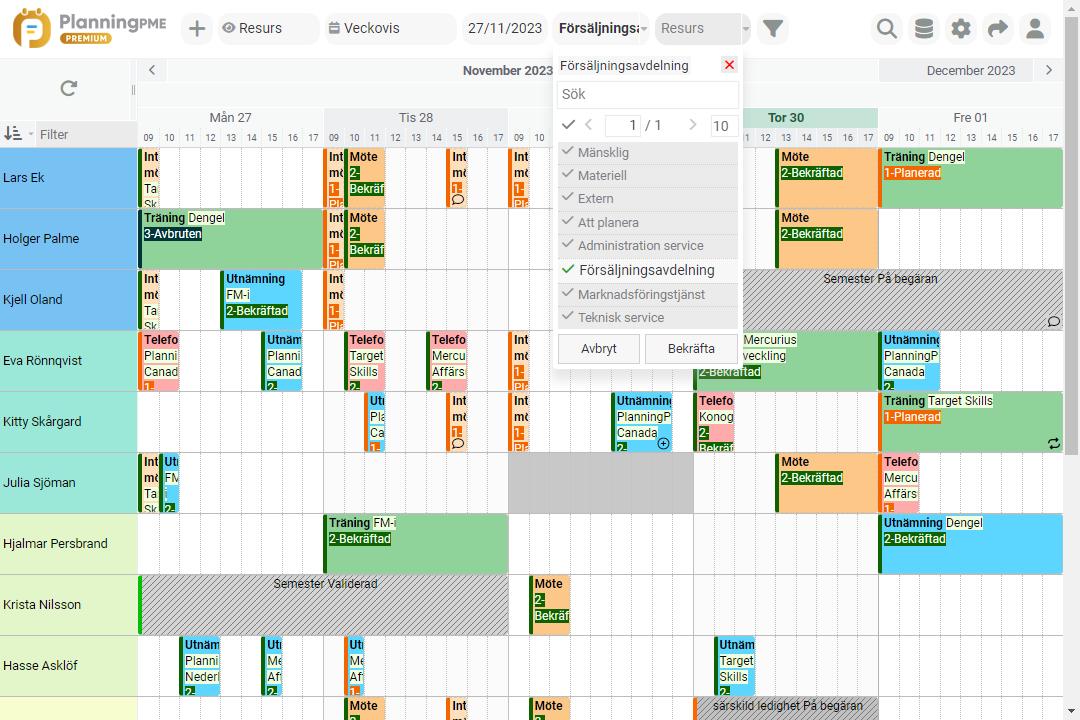
Det är också möjligt att visa flera avdelningar och att begränsa tillgången till de olika tjänsterna för läsning eller skrivning enligt de rättigheter som tilldelats varje enskild användare.
Handledning - Hantering av anställd och avdelning
Schemalägg händelser, möten och ledigheter
Alla typer av aktiviteter kan planeras med programvaran: möten, träffar, åtgärder, utbildningar, semester etc. ...
- En uppgift representeras av en färgad rektangel
- En frånvaro representeras av en streckad, färgad rektangel
Hur skapar jag ett nytt evenemang/jobb?
Här är de olika sätten att skapa en ny händelse:
- Dra en rektangel med musen
- Enkelt vänsterklick på planeringspanelen
- Klicka på knappen Lägg till "+ " och välj "Ny uppgift" ovanpå ditt schema
Sedan visas följande fönster och du kan fylla i de olika uppgifterna.
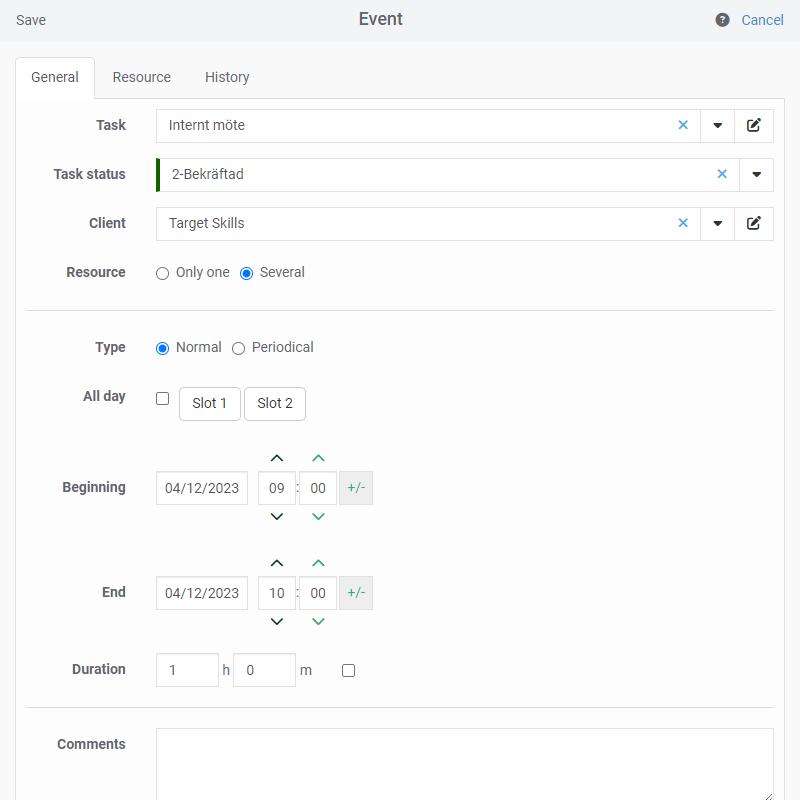
Hur hanterar man ledigheter och frånvaro?
Flera sätt att hantera ledigheter :
- Dra en rektangel på schemat med musen genom att trycka på tangenten "CTRL"
- Klicka på knappen Lägg till "+ " och välj "Ny otillgänglighet" ovanpå din planeringskort
Fönstret "otillgänglighet" visas och du kan definiera din frånvarande personal och utrustning som inte är tillgänglig.
Importera dina data till planeringen
Importera enkelt dina egna data för att snabbt komma igång med planeringen och administrera din personal, dina kunder och dina projekt.
Anpassa information som visas för uppgiften
Du kan anpassa data som visas på skärmen från menyn ![]() >- Etikett: Rutor som representerar uppgifter
>- Etikett: Rutor som representerar uppgifter
- Verktygstips: Fält på det gula verktygstipset som visas när du placerar musen på ett jobb.
Den valda informationen anpassas alltså till din personliga arbetsdagbok.
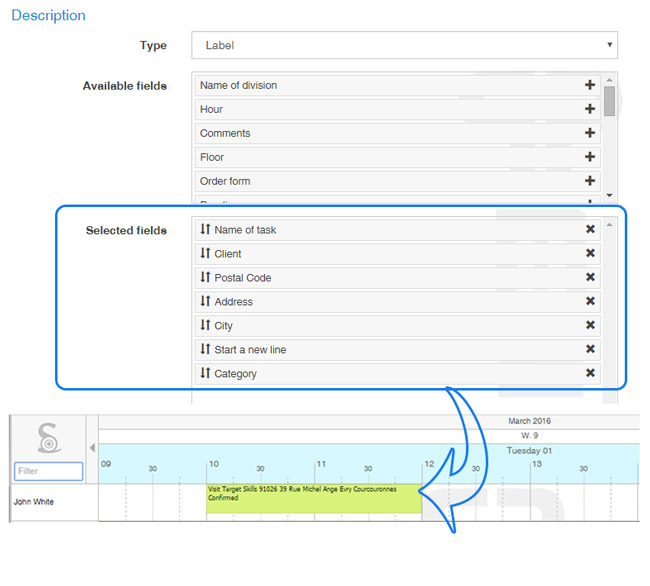
Välj gränser för tidsangivelse och filtrera data
Med filtren ovanpå planeringstavlan kan du enkelt välja vilken typ av schema du vill visa.
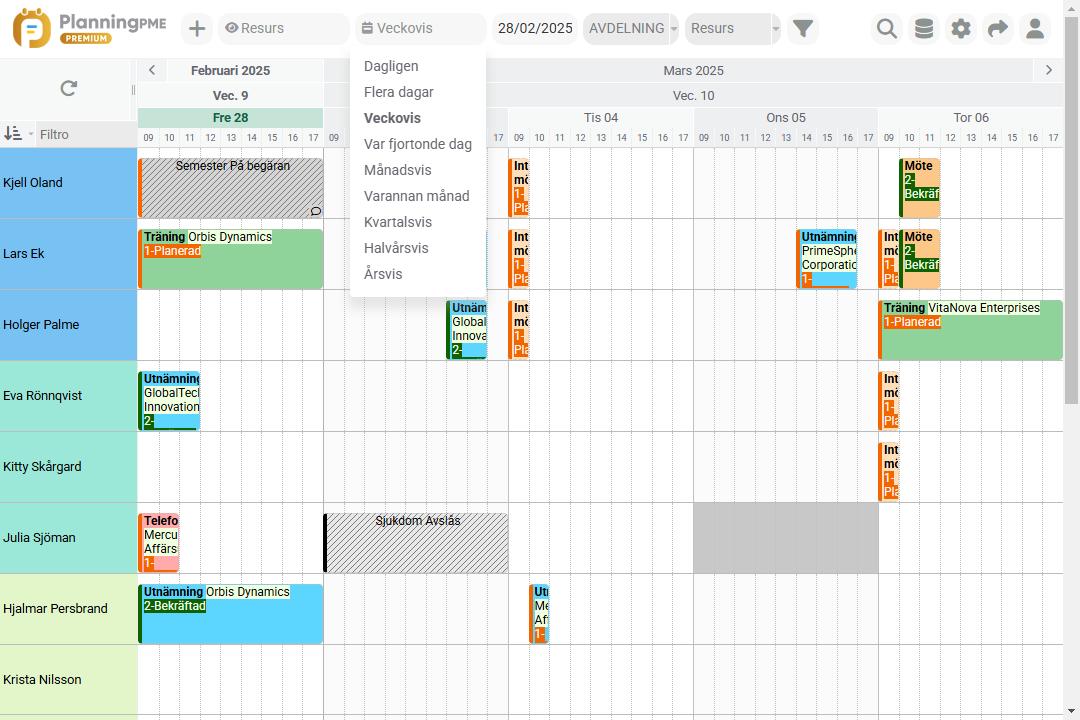
Skiftplanering, schema för dag, vecka, månad och år
Byt exempelvis enkelt från dagligt schema till vecko- eller månadsschema.’
Genom att klicka direkt i bandområdet ändrar du den visade tidsperioden. Om du till exempel klickar på en viss dag visar ditt schema den här dagen; om du klickar på ett veckonummer visar ditt schema den här veckan.
Filters
Ikonerna låter dig aktivera filter (resurs, kompetens, status) för att markera rätt information med några klick.
Handledning - Schemaläggningsfilter
Skapa användare med specifika åtkomsträttigheter
Med ett användarnamn och ett lösenord har varje användare specifik åtkomst till planeringen med specifika rättigheter.
För varje användare kan du definiera åtkomsten till en eller flera avdelningar, möjligheten att lägga till, ändra och/eller radera aktiviteter, anställda, kunder etc..
Det finns två steg för att skapa användarrättigheter från menyn "Parametrar".
- Skapa grupper med specifika rättigheter
- Skapa användare kopplade till en grupp med specifik åtkomst till varje avdelning
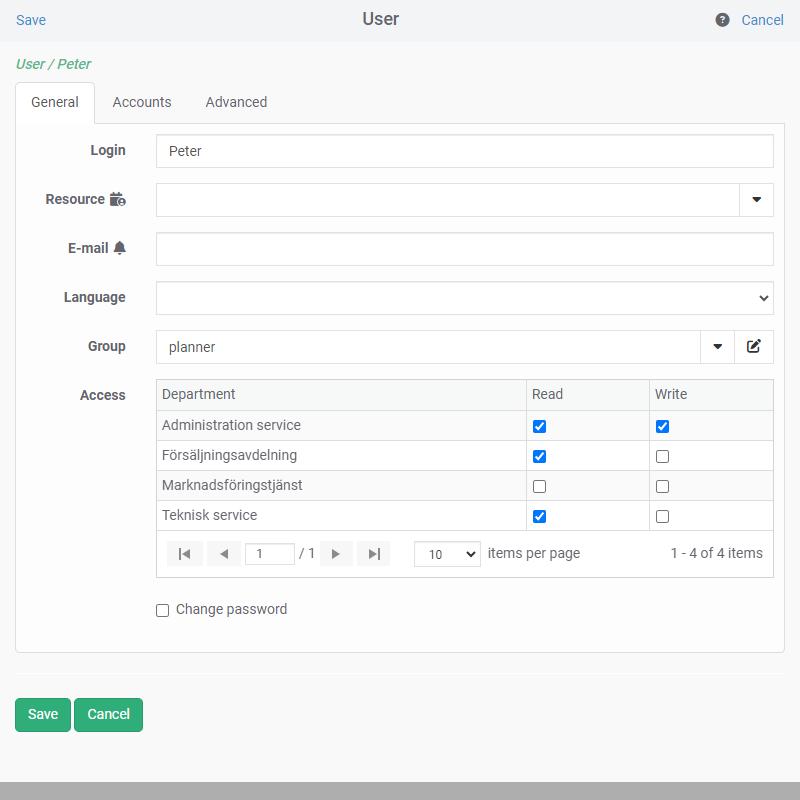
Gör dina dagliga aktiviteter lätta att schemalägga tack vare dessa funktioner
Kopiera/klistra in
Välj uppgift eller otillgänglighet, högerklicka och välj "Kopiera". Klistra sedan in det genom att högerklicka och "Klistra in".
Skapa händelser tilldelade flera resurser
I "Uppgiftsfönstret" väljer du "Flera" resurser och fliken "Resurser" visas. Välj resurser från listan och klicka på "Spara". När du flyttar denna händelse ändras den för alla anställda och anläggningar som tilldelats.
Dra och släpp
Välj ett jobb eller en händelse och flytta den dit du vill med dra-och-släpp direkt på en annan resurs och/eller på ett annat datum.

